【 お願い 】
この記事は私がバイクツーリングやドライブ、旅行などで
自分が移動したルートを記録する目的として使用して
その使い方を書いているだけです。
最近になって使い方や使用上の問題点についての
お問い合わせ、質問がかなり大量に来るようになりました。
また「浮気調査の為にGPSロガーを使いたいのですが、
使い方を教えてほしい」という内容のものを多数受け取ります。
そのために色々調べたり、実際に自分で試してみて
回答やアドバイスをさせていただいても
ほとんどそれに対しては返信いただく事がないので
対応することをやめることにしましたので
あらかじめご了承ください。
前回まででGPSロガーで何が出来るか、データを集めてパソコンでルートを見る方法を紹介してきました。
今回は自分のブログやホームページに、取得したルートマップとデジカメの写真をアップする方法について書いてみます。
■一番カンタンな方法
ただ地図が表示出来るだけでいいのなら、前回紹介した@tripに取り込んだデータをそのまま地図(Google Maps)で表示したものを、画面キャプチャして「画像」としてブログやサイトにアップすればOKです。
キャプチャも「Print Screen」を使ったりフリーソフトでもいろんなものがあるので簡単にできます。
この方法で取った地図をアップする大きなメリットがあります。
それは「あまり細かいところや見せたくないルートを表示しないで済む」という事です。
例えば、ちょっと寄り道したところとか、道に迷ってしまった失敗、自宅など個人を特定出来てしまうような場所を外して表示させることが出来ます。
おおざっぱなルートがわかればいい、なんて時には便利な方法です。
【事例1 地図だけを「画像」として表示した例】
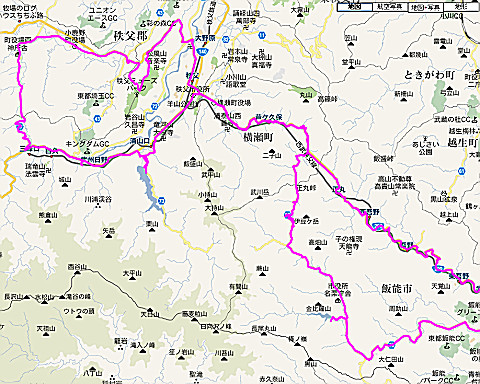
■GoogleMapの地図を利用して縮尺を変えてもっと詳しく見せたり、あるいは写真とリンクさせて画面上の撮影ポイントを表示させる方法を紹介します。
最初にサンプルをご覧ください。
【事例2 GoogleMapにリンクして、写真の撮影場所も表示した例】
(※ 下の地図を左クリックしながらドラッグして見える範囲を動かしたり、左上の「+」「-」のクリックや、マウスのホイールを回転させて地図の縮尺を拡大・縮小する事が出来ます。 またルート上にある赤いマーカーはデジカメで撮影した場所を示していてクリックすると小さな写真を表示できます)
使うGPSロガーは私のi-gotUだけでなく他の機種や一部のバイクナビや携帯でも、走行軌跡ログが出力できれば同じような作業で公開できると思います。
使うソフトはいくつかの方法があると思いますが、無料で入手出来るフリーソフトの中から「轍」というものを利用した方法を紹介しています。
■準備編(1)
・GPSによる走行軌跡データの出力
・・・ ファイル形式はいろいろあり、相互に変換できるものもありますが、ここでは一般的なGPXファイル(*.gpx)を中心に解説します。
・撮影したデジカメ写真
・・・ 必ず撮影日付、時刻を合わせておいてください。
あとでGPSデータで修正もできますが、出来ればカメラの内蔵時計の時刻を電波時計等で合わせておいた方があとの作業が楽です。
・フリーソフト「轍 Wadachi」を取得しておいてください。
・・・ 轍は「サイクル紀行」というサイトに掲載されているソフトで、これだけでGoogleマップに連動させた写真付図を作成する事ができます。
サイトの左側「メインメニュー」の「ダウンロード」からから「カテゴリ:ソフトウェア 轍 Wadachi」の最新版を落すことができます。
※ 2014年3月8日現在、 「Version 3.86」が最新版です。
ファイルはzip形式ですので解凍して適当なディレクトリーに保存しておきます。
「wadachi.exe」でソフトが起動します。
■準備編(2)
・これで作業を始められますが、その前に走行軌跡ログをチェックします。
GPSロガーを起動し、開始した場所やデータ収集を終了した場所はどこでしょうか?
もし自宅だと、ネットの上に自宅の位置を公開してしまう事になってしまいます。
それは困りますので不要な軌跡ログを削除します。
この作業は、GPSロガーに付属の「@trip PC」を使います。
(他の機種をお使いの方はご自分のソフトを確認してください)
「@trip PC」を立ち上げたら「ウイザードをインポートする」から「ファイルからデータをインポートする(*.gpx,*.gpx)でgpxデータを選び、通常どおりマップを作成します。
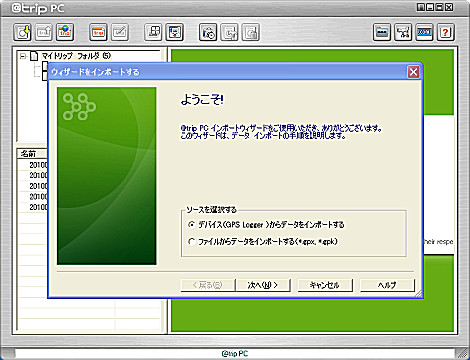
データを右クリックして「編集」メニューを選びます。
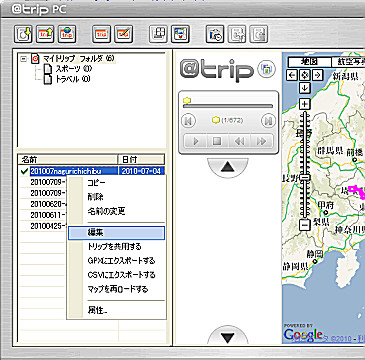
「ウェイポイント」のタグを選び、地図をみながら、削除したい部分のデータを選択して(青くなる)、「選択したウェイポイントを除去する」で削除します。

同様にしてスタート地点、終了地点を修正します。
出来たデータを保存します。

データを「GPXにエクスポートする」で、任意の場所に保存しておきます。
これでデータが揃いました。
■轍によるおおまかな作業の流れ
1. 轍に軌跡データを読み込ませる
2. 写真データを追加する
3. 写真の撮影場所をウェイポイントとして自動登録(地図とマッチング)する
4. 出力したい項目・表・データを選ぶ
5. データをhtmlで保存する
そして、ブログ等にアップするには、
6. そのhtmlファイルと縮小(サムネイル化)されたフォルダーをサイトにアップする
7. 表示したい記事の中に、<frame>形式で埋め込む
以上のようになります。
■轍による作業
1. 轍に軌跡データを読み込ませる
轍を起動し、「メニュー」の「ファイル」から「インポート」で表示したい軌跡(上の、スタート・終了を修正したログデータ)を選びます。
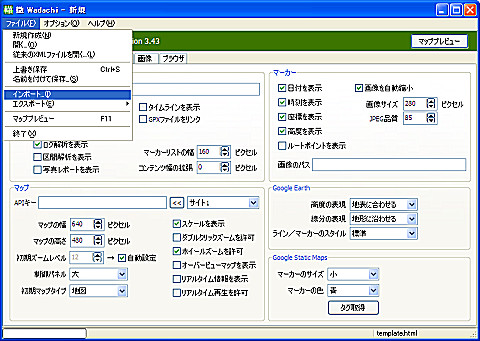
ここでは*.gpx以外にも、
GPXファイル(*.gpx)
ウェイポイントファイル(*.wpt)
ルートファイル(*.rte)
トラックファイル(*.trk)
NMEAファイル(*.log *.rmc *.gps *.nme *.nmea)
をインポートする事が出来ます。
2. 写真データを追加する
「画像」タブから「画像追加…」から、写真のあるフォルダーを探し、取込みたい写真を選択します。
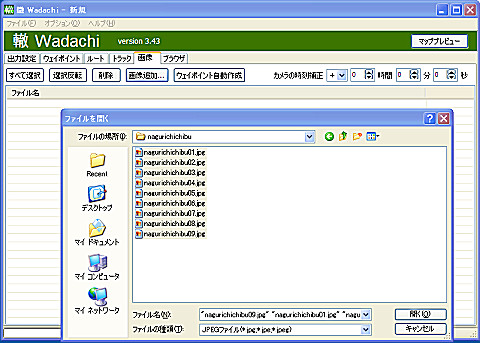
3. 写真の撮影場所をウェイポイントとして自動登録(地図とマッチング)する
ここで「ウェイポイント自動作成」をクリックすれば地図に取込まれます。
出来たら「ウェイポイント」タグをクリックしてみるとちゃんと登録されているのがわかります。
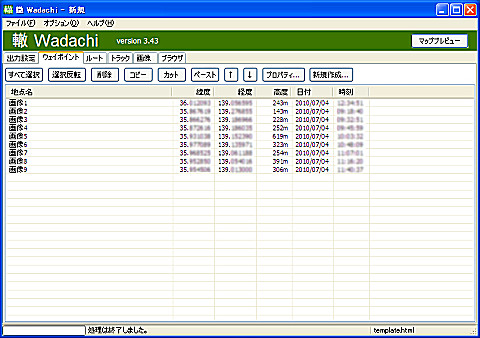
では実際にマップで見てみましょう。
右上の「マッププレビュー」をクリックします。
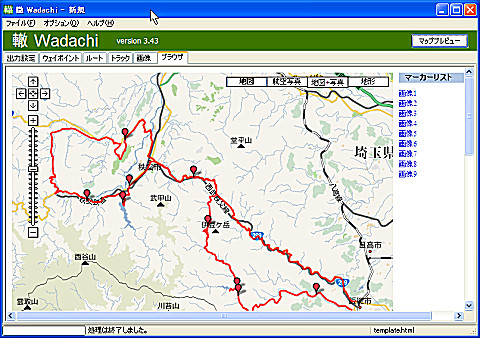
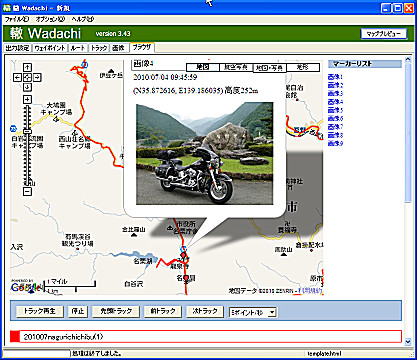
一見、ちゃんと出来ていそうですが、拡大して見てみます。
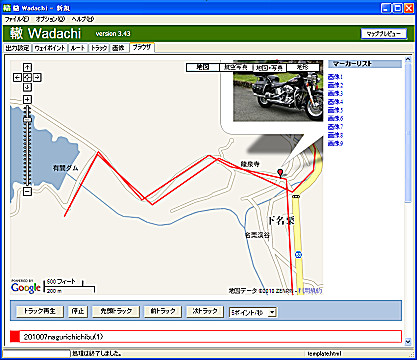
実はこの「画像4」というダム名の書かれた岩の前でハーレーを撮った写真ですが、地図の上では「龍泉寺」と交差点の間で撮影したように赤いポイント表示が出ていますが、実際に撮影したのはそこではなくてもっと左の「有間ダム」の角のところで撮影したものです。
こんな事が起きてしまうのは前回も解説しましたが、デジカメ本体の内蔵時計が数秒から数分程度のズレているからなのです。
歩きながら撮影したデータ(数秒程度では位置の変化が少ない場合です)とかなら特に大きな問題にはならないのですが、バイクや自動車で走りながら撮影した写真だと、実際に撮影した場所と地図上で表示される場所が大きくズレてしまう事があります。
例えば交差点に入る前に撮影したのにそのはるか手前やずっと先で撮影したようになってたり、登山のとき、山頂で撮った筈なのにまだその一歩手前!なんて事が起きてしまいます。
でもこれもちゃんと修正する事が出来るのです。
それをやってくれるのが「画像」タブにある右上の「カメラの時刻補正」です。
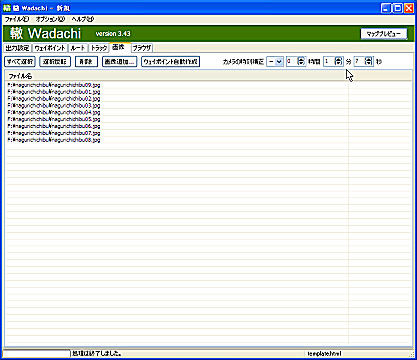
ここの数字を+や?、それにずらしたい時間分だけ写真の表示をずらす事ができます。
どれくらいズラしたらいいかは、作成した「ウェイポイント」をすべて削除し、すこしずつ数字を変えてその都度新たに「ウェイポイントの自動作成」「マッププレビュー」で確認します。
今回は、「-1分7秒」のズレでした。
修正した結果がこちらです。 ちゃんと撮影場所と一致しました。
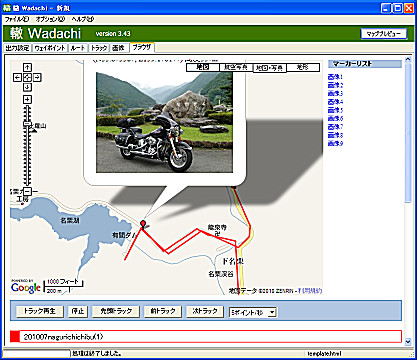
次に写真に表示する説明分を修正します。
今のままですと「画像1」「画像2」なので場所の名前もわかりませんし、説明にもなっていません。
「ウェイポイント」タブの中の修正したい画像をクリックします。
「ウェイポイントの編集」画面が開きます。
ここで地点名や説明分を入力します。
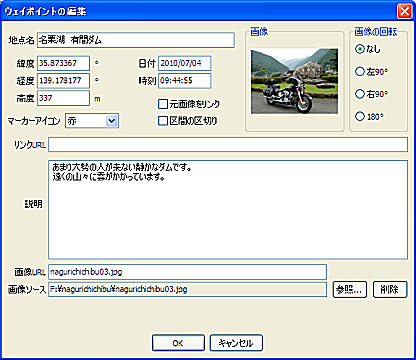
4. 出力したい項目・表・データを選ぶ
「出力設定」タブで、表示する項目を選びます。

ここの設定を変えると出力される内容が変わります。
いろいろ試してみて好きな項目を表示させてください。
「マッププレビュー」で確認できます。
デフォルトの設定に「表題」だけ入れるとこんな感じです。
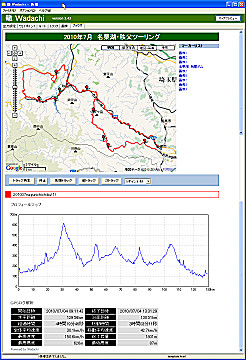
参考までに私の設定はこんな感じの、非常にシンプルなものにしています。
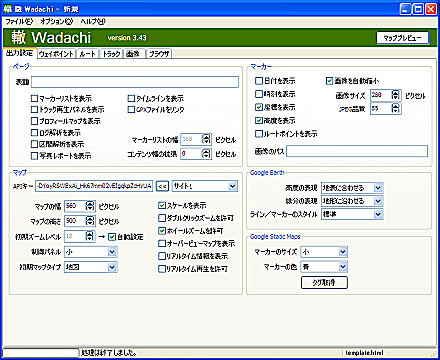
5. データをhtmlで保存する
htmlデータを作成します。
メニューの「ファイル」「エクスポート」と選び、「Google Maps HTML…」を選びます。
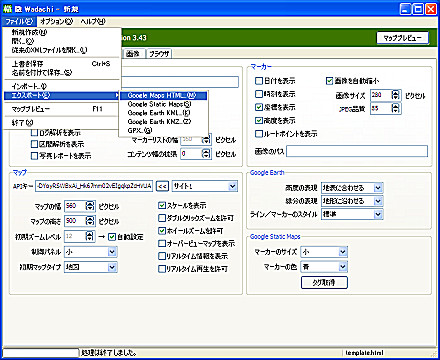
適当な名前を付けて保存します。(ここでは「20100nagurichichibu」)
そうすると「20100nagurichichibu.html」というファイルと、「20100nagurichichibu_files」という名前のフォルダーが出来ています。
試しにこの「20100nagurichichibu.html」をダブルクリックすると、ブラウザが立ち上がり、サムネイル写真のリンクされたGoogle マップを見ることが出来ます。
6. htmlファイルと縮小(サムネイル化)されたフォルダーをサイトにアップする
作成したデータを自分のサイトで表示出来るようにします。
ブログソフトやFTPソフトを使って、さっきの「20100nagurichichibu.html」というファイルと「20100nagurichichibu_files」を同じデレクトリーにアップします。
私はブログのディレクトリーの中の「archives」に「maps」というディレクトリーを作ってここに保存しています。
7. 表示したい記事の中に、<frame>形式で埋め込む
ブログやwebサイトの記事の中にさらにhtmlを埋め込むには、表示したいところに、
<iframe src=”http://biketoshumi.chips.jp/wp/wpcontent/maps/201007nagurichichibu.html” width=”560″ height=”500″ scrolling=”no” frameborder=”0″></iframe>
これですべてOKです。
【注意事項】
gooブログではいまだに「iframe」やその代用の「object」といったタグが使えないため、この方法でマップを埋め込む事が出来ません。
これはgooブログの方針のようで、かなり昔から指摘はされてきているのですが、セキュリティ対応ということで変更される予定はないようです。
文章にすると長くなりますが、この通りに一度やってみれば誰にでも出来ます。
コメント
ITTOKUN さんへ、
まだまだGPSロガーというものをご存じ無い方が多いようですね。
バイクツーリングの記録だけでなく、
スノボで滑った時のデータを取れば、
どのコースをどれくらい滑ったか、
タイムはどれくらいかなどもわかっておもしろいですよ。
Goproもお使いのようですが、
写真と動画、それにルートマップを連携させると
楽しさが広がりますよ。
GPSロガーというものがあるのをはじめて知りました!
ツーリングで走った道を忘れてしまいがちなので振り返るのにとてもいいですね!