このi-gotUは、表示ランプが青と赤の2個、スイッチが大きなボタン1個と極めてシンプルな作りです。
操作もボタンの長押しだけで、電源のオンとオフを切り替えるだけです。
とにかく簡単に使うには、「本体を充電する」「ボタンを一回長押しして電源オン」あとは自動的に位置データを収集しています。終了したい時に「ボタンを長押しして電源オフ」で以上です。
と、これだけでは記事になりませんのでもう少しだけ詳しく解説します。
まあ、まだ買って3日目なんで使いこなしてないんですけど。。
内容部品は、i-gotU本体、専用コネクタ付きのUSBケーブル(ケーブル長53cm)、ソフト用CD(8インチ)以上です。
取扱説明書はなく、ソフト用CDにチュートリアルがあります。

■ソフトをインストールする
最初にやる事は、付属のCDから本体用のUSBドライバとアプリのインストールです。
この時大切な事は「まだ、i-gotU本体をUSBでパソコンと接続しない事」です。
最初にUSBケーブルでつないでしまうとPCが本体を認識してドライバを探してしまいますので、最初に接続しないでください。
もし先につないでしまった時は、ケーブルをPCから外しパソコンを一旦再起動して最初からやり直してください。
CDを入れると自動的にインストール画面が立ち上がる筈ですが、もし出ない場合には、CDドライブ内の「Install.exe」をダブルクリックして起動させます。
@trip画面から「インストール@trip PC」をクリックします。
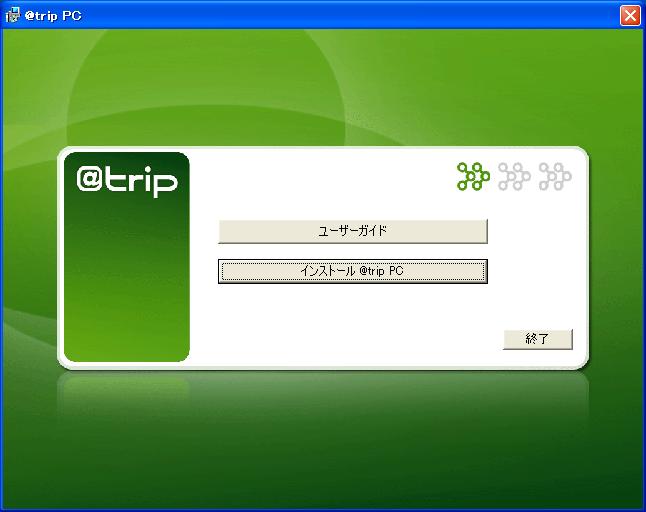
途中で、i-gotU本体の接続を促す画面が表示されます。
ここで初めて、USBケーブル、i-gotU本体をパソコンに接続します。
残りのドライバをインストールされます。
続けて「@trp PCセットアップ ウィザードへようこそ」の画面が表示されます。

最新版のドライバとソフトはメーカーサイトにありますので、インストールした後でうまく作動しない場合は確認してみてください。
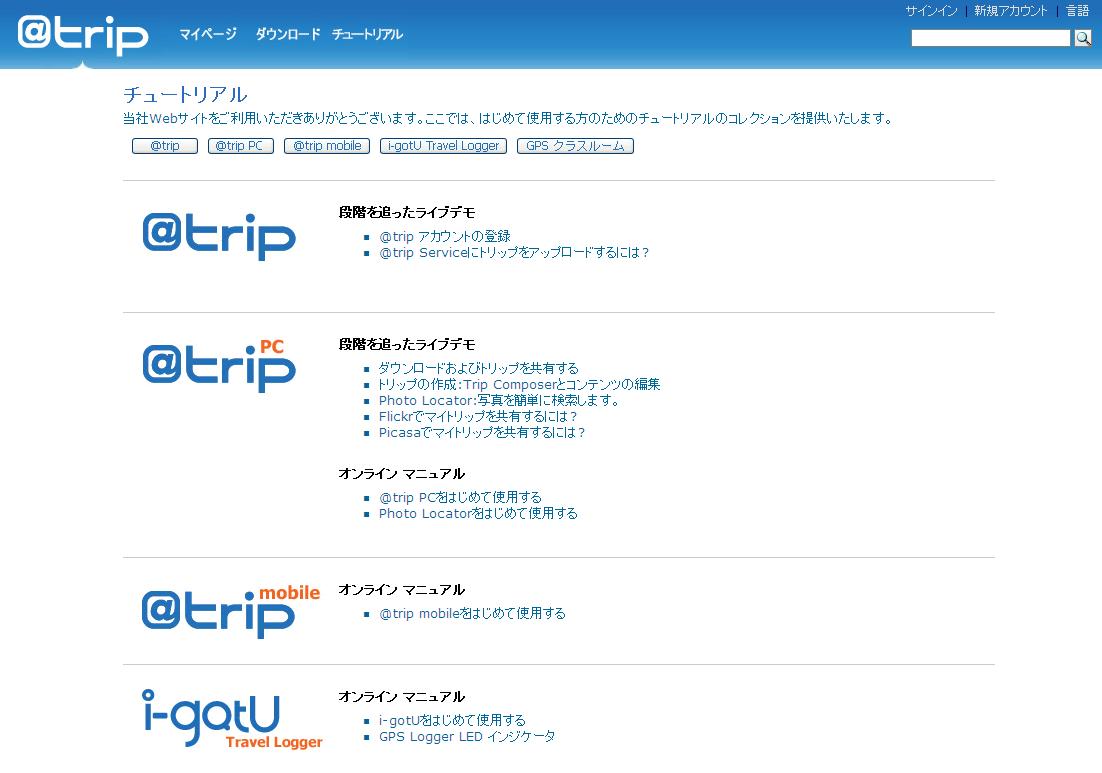
インストールが終了すれば事前準備はOKです。
■i-gotU本体を充電する
USBケーブル経由でパソコンと接続すると充電を開始します。
充電時間は通常約2時間ですが、最初の充電は約4時間掛かります。
充電中は本体の赤いランプが点灯し、充電が終了すると消えます。
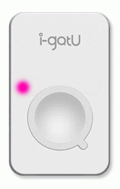
■i-gotUの電源を入れる
本体のボタンを長押し(1.5秒)すると青いランプが一度点灯します。
その後は約4秒おきに青いランプが点滅します。
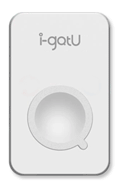
スイッチを押さなくても、USBケーブルでパソコンと接続すると、自動的に電源が入ります。
この時は最初、7秒間ほど青と赤の両方のランプが点灯し、その後青いランプは点滅、赤いランプは常時点灯(充電状態)になります。
■データ記録する間隔を設定する
最初にパソコン経由でi-gotU本体のデータ収集間隔(秒数)を設定します。
@trip PCを起動し、アイコンから「ハードウェア設定」を選択する。
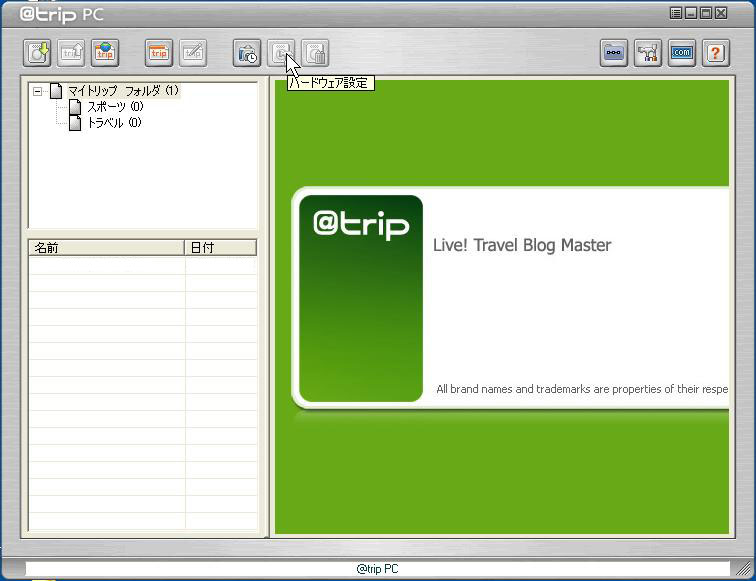
データを収集する間隔(このソフトでは「トラッキング間隔の設定」という名称)を設定します。
アイコンで、徒歩とか自転車、バイク(スクーター)、自動車等があります。
トラッキング間隔の秒数を1秒単位で設定出来ます。
バッテリーの稼動時間については、カタログ値でみると
トラッキング間隔(=ウェイポイントのログ間隔)で変わってきます。
1秒から 6秒までの稼動時間 10時間
7秒から 10秒までの稼動時間 20時間
(※ 7秒以上だと「省力」モードが使用可能となります)
11秒から 20秒までの稼動時間 30時間
21秒から 40秒までの稼動時間 40時間
41秒から 60秒までの稼動時間 70時間
1分 1秒から1分30秒までの稼動時間 80時間
1分31秒から2分 までの稼動時間100時間
2分 1秒以上 の稼動時間120時間
と表示されます。
ここでちょっとだけ算数のお勉強です。
このi-gotUが記録出来るポイント数は約64,000点です。
時速50km/hで走るバイクが1秒間に走る距離は、
50×1000÷60÷60≒13.88m 約14m
3秒間隔でプロットすると41.6mごと、
5秒間隔なら 69.4mごと仮に300kmのツーリングで50km/h走行で1秒ごとなら
300×1000÷13.88≒21,614ポイント64,000ポイントを50km/hで1秒ごとなら
64000×13.88÷1000≒888.32kmつまり、かなりハイペース(50km/h)のツーリングで
1秒ごとにデータを取得したとしても890km弱分記録出来るって事。もし3秒ごとなら26,600kmまでOKなんですね。
でも実際には信号や渋滞、休憩もあるので
平均時速が30km/hだとすると、1秒間隔で533km分記録出来ます。
それを5秒間隔にすれば、2665kmになります。
北海道の宗谷岬から九州の佐多岬まで2980kmくらいでしょうから
設定とペースで日本縦断の記録も出来るかも。これだけあれば普通のツーリングならOKでしょう。
「スマート トラッキング モード」は一定速度以上の移動がある場合にトラッキング間隔を変更させる機能です。
気を付けるべき点は、速度設定の初期値が「mph(マイル/時)」になっているので「キロ/時間」に変更します。
「循環ログ」はデータがいっぱいになった時に、収集をやめるか古いデータから上書きしていくかの設定です。
チェックを入れると、メモリがいっぱいになると古いデータを消して新しいデータを上書きします。
チェックなしだと、メモリいっぱいでデータの記録を終了します。

■データを収集する
実際にツーリングに出る際に、電源を入れ本体を持ち出します。
データを収集し、本体に記録している時は青と赤の両方のランプが点滅します。
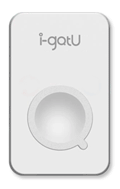
帰宅後、電源をオフにしてデータ収集を終了します。
■i-gotUからパソコンにデータを取り込む
本体とパソコンをUSBケーブルで接続します。
@trip PCを起動します。
「デバイスからデータをインポートする」と表示されます。

トリップ名(デフォルトは取り込み時刻が表示されます。後で分かるような名前を付けます)
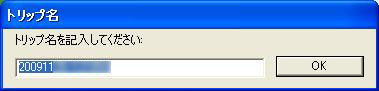
トラックデータのダウンロードが始まります。
チェックを入れると、データの取り込み終了時に本体データをクリアする事が出来ます。
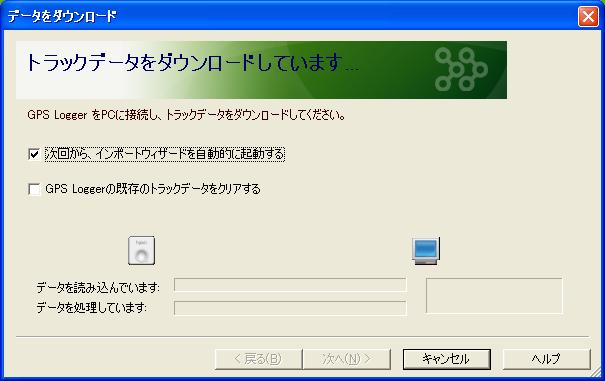
【関連記事】
※ このブログの「GPSロガー」に関連する記事は、 コチラ です。
※ バイクでの走行動画なら「GoPro HD HERO」がお勧めです
※ 仲間やタンデムツーリングでの会話なら高音質の「SENAインカム」がお勧めです




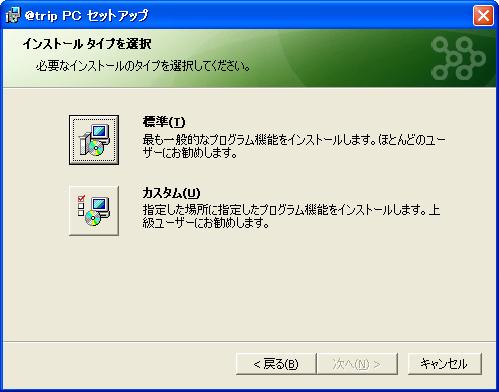



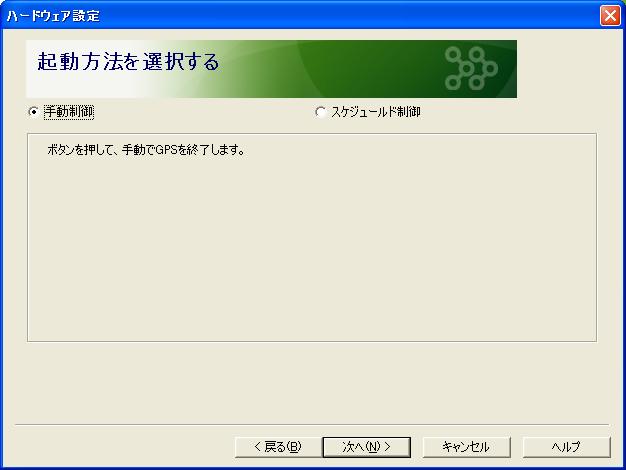
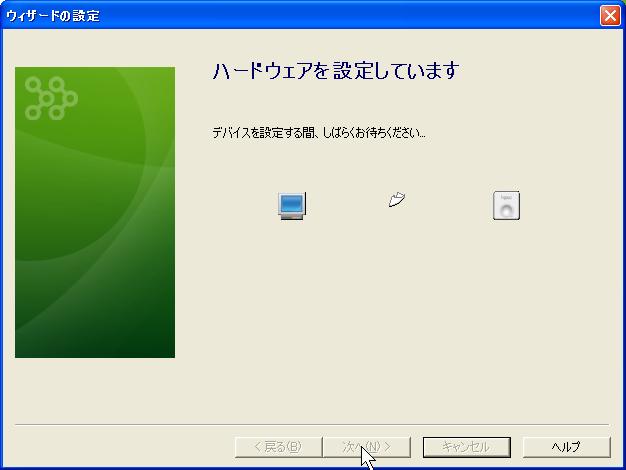
コメント
あぜ道さんへ、
はい、GPSロガーでした。
取説マニアとしては、
紙媒体のが無いのは(?笑;
仕方ないとしても、
チュートリアルがわかりにくかったので
自分の覚書と他の方への参考に書いてみました。
私もほかの方のブログをウロウロしてると
欲しくなってしまいました。
これ、ネットでも7千円を切った価格で売ってますよ。
(オイオイ、そんなにソソッてどうする!?笑;
データ公開、記事が出来ました。
私的にはこの程度に表示してくれれば
かなり満足です。
付属ソフトも多機能というほどではないまでも
やりたい事は一通り出来るのでいいですよ。
「ある物」・・これだったんですね!!
とても分かりやすい説明ありがとうございます。
ブログ読んで、説明見てたら・・・
物欲アンテナが反応してしまいました(笑)
欲しい・・
しかも!!価格もGOOD!!
秩父ツーリングのデータ公開楽しみにしてます。
どんな感じに走行軌跡が出るのか興味津々です!!