スイスで撮影したマッターホルンに朝日が差して、時間の経過と共に山の頂からすそ野の方に赤く染まっていく動画。
5分以上あるこの動画を5秒程度に早めて再生する動画に変換してサイトにアップしましたが、この動画の作り方を教えて欲しいというお問い合わせをいただきましたので、記事にまとめてみました。
自分で撮った動画を、自分のパソコン上で早送りで見るだけなら、例えばフリーソフトの「GOMOLAYER」を使えば簡単に再生出来ます。
(※ GOMOLAYERでは、再生速度を0.2倍(遅い)から4倍速(早い)まで変更可能です。
再生している時に「X」キーを押すたびに遅くなり、「C」キーを押せば早くなります。
「Z」キーを押せば通常再生(1倍速)に戻ります。 )
例えば、「花の咲く様子」「昆虫の誕生、羽化」「太陽や雲の動き」あるいは「街行く人があるく様子」や「バイクや車でのツーリングの風景や景色を短時間で見たい」等々、いろんな事に利用できます。
私のブログでも今回の「マッターホルンの朝焼け」以外にも「初日の出のライブカメラ」などがあります。
早送りや逆回転の動画の作り方はいろいろあると思いますし、市販のソフトでも出来ます。
私が作った方法は、ネットで入手可能なフリーソフトを利用して「無料で簡単に作れる」ものです。
画像は早送り、逆回転で再生しますが、音声は削除しています。
というより、かなり高倍速にするような動画なら、高速化された変な音声はいらないと思っています。
作成するフォーマットとしては、「アニメーションGIF」と「FLASH」の両方を紹介します。
途中までの作業は同じですが、前半で「アニメーションGIF」、後半で「FLASH」での作成方法を紹介します。
実は、早送り動画といってもこの方法は、動画を1枚1枚の静止画に変換して、それをパラパラ漫画のように連続して再生させ、その際に1枚毎の再生時間を調整する事で早送りの倍速を調整し、また連番で並べる時に昇順と降順を入れ替えて逆回転にしています。
■おおまかな流れは、
1. 動画を用意する
2. 1枚ごとの静止画に分解する
3. 正回転の時はそのまま、逆回転の時は逆の順番にファイル名を変更する
4. 作成したい動画のサイズにすべての静止画のサイズを変更する
(※ ここまではGIFでもFLASHでも同じ作業です)
5. GIFアニメーション作成ソフトに読み込ませる
6. 再生したい倍速を設定する
7. アニメーションGIFを作成する
以上です。
■使うフリーソフト
1. GOMPLAYER ・・・ 動画再生ソフト
いろんな形式の動画に対応し、ボタン一つで速度変更、色補正もしてくれます。
今回は動画を複数枚の静止画に分解するのに使います。
ダウンロード先は、コチラ
※ インストール時に聞かれる「GOM ENCODER」は今回不要です。
2. Namery ・・・・ ファイル名変更ソフト
このタイプのソフトはいろいろ出ていますが、
個人的にはこのソフトの機能と使いやすさとインターフェイスが気に入ってます。
逆回転ようにリネームする場合に使います。
順方向の速度変更の動画を作るだけなら不要です。
ダウンロード先は、コチラ
3. チビすな !! ・・・・ 静止画のサイズ変更ソフト
これも色んなフリーソフトがあると思いますが、
exifデータを残したままリサイズ出来るのでお気に入りです。
ダウンロード先は、コチラ
4. Giam ・・・・ GIFアニメーションを作るソフト
わかりやすい操作が気に入ってます。
読み込める画像タイプが多く、他のGIFアニメーションも読み込めます。
ダウンロード先は、コチラ
■作成方法
1. 動画から静止画を作成する
「GOMPLAYER」で動画を再生する。
キャプチャーを開始する少し(1秒位)前で一時停止(ポーズボタン)する。
画面を右クリックして「映像メニュー」「静止画キャプチャー設定」画面にする。
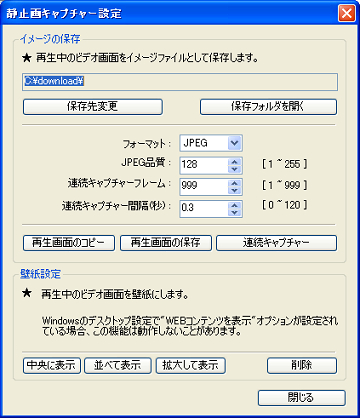
・設定内容
保存先変更 :デフォルトでは、C:Documents and Settings以下になりますが、
階層が深いのでわかりやすいドライブのフォルダーに変更してもいいでしょう。
フォーマット:「JPEG」のままでいいでしょう
JPEG品質 :1~255までの任意ですが、動画に利用するなら128位でも十分でしょう。
連続キャプチャーフレーム:
1~999までのフレーム数が選べます。
毎秒1枚ずつキャプチャーすると16分程度まで可能です。
連続キャプチャー間隔(秒):
デフォルトの「0」は出来るだけ連続してキャプチャしますが、
これだと33秒で999枚に達してしまいます。
1/100秒単位で設定出来ますが、
元の動画の長さ(時間)によって決めます。
例えば元が5分のものをキャプチャ出来る最大枚数にする場合は、
5分=300秒ですから
999枚÷300=3.33枚
すなわち1秒間で3.33枚キャプチャ出来ます
という事は、キャプチャ間隔は、1÷3.33=0.300ですから、0.3秒にします。
ただし「0.30」と入力出来ませんので「1」と入力して右横のダウンボタンで秒数を減らして、「0.30」にします。
ここまで設定したら、その状態のままで、GOMPLAYERの再生ボタンをクリックして、再び動画を再生する。
キャプチャーを開始した場所に来たら(最初からキャプチャーしたい時はすぐに)、先ほどの「静止画キャプチャー設定」画面の「連続キャプチャー」ボタンをクリックする。
「静止画キャプチャー設定」画面の「保存フォルダを開く」をクリックしてキャプチャーした画像を確認する。
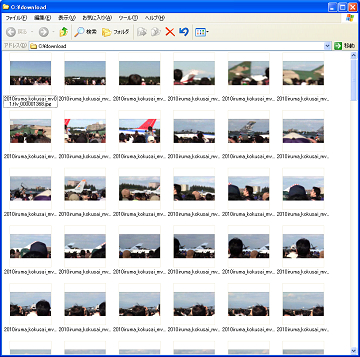
出来た静止画のファイル名は、「”元の動画名”.”元の拡張子”_9桁の連番数字.jpg」になります。
2. 逆回転再生させたい場合は、ここで連番を逆にリネームします。
「Namery」を起動したら、左の階層から変更したい画像のある画像フォルダを選択します。
表示されている「名前」欄のリストの上のバーをクリックすると、並び方(上からの順番)が逆になります。
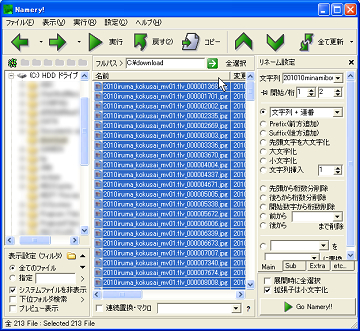
その状態で「リネーム設定」で「文字列+連番」にして逆に連番を振ります。
これで連続したコマ送り動画にすると逆回転したものになります。
2. 画像のサイズを変更します。
キャプチャした画像は、元の動画と同じサイズになっています。
新たに作りたい早送り動画のサイズも同じならこのままでもいいのですが、サイズを変えた動画にしたいなら、この静止画の状態でリサイズした方がキレイで早いようです。
ここではリサイズソフトに「チビすな !!」を使います。
ソフトを起動したら、「画像ファイルの存在するフォルダ」のフォルダーアイコンをクリックして設定します。
「縮小画像の出力先フォルダ」も同様にわかりやすいフォルダを指定します。
「縮小サイズ」は、一般的な「640×480」「480×360」ならこのラジオボタンを、それ以外なら「その他」をクリックして、次の画面で「画像サイズを指定する(ピクセル単位)」で入力します。この時一番下の「縮小画像の縦横比」の「元画像の縦横比を保持する」「指定矩形に収まるように合わせる」にチェックを入れておきます。
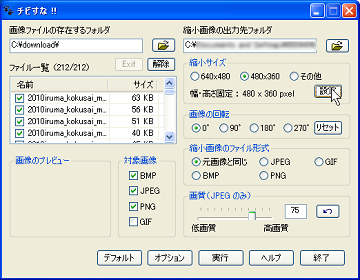
あとは元の画面に戻って「実行」を押せば完了です。
ここで「裏ワザ」というほどでもないですが、一つオモシロイワザを。
デジカメやビデオは4:3でも16:9でも横長の画像ですが、たまに動画でも縦長で撮りたい時があります。
そんな時、この方法で早送り画像にするのであれば、カメラを縦に構えて撮影します。
上記の方法で1枚ずつにキャプチャした静止画を、「チビすな !!」でリサイズ、あるいはそのままのサイズで、「画像の回転」で90°か270°回転させれば、縦長の早送り動画を作る事が出来ます。
3. アニメーションGIFに変換します。
「Giam」を起動したら、さきほどキャプチャ、リサイズしたフォルダーを開き、中の画像をすべて選択したまま、画面左下の白いスペースにドラッグします。
そうするとリストが作成され、左上のプレビューが出ます。
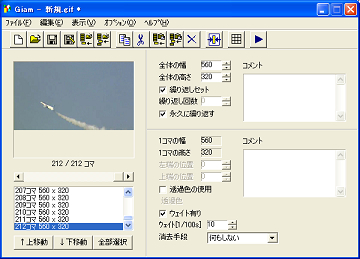
各種の設定内容です。
・「繰り返しセット」:チェックすると繰り返し再生します。
リピート回数は下の「繰り返し回数」に入力します。
・「永久に繰り返す」:チェックすると何度もリピート再生します。
・「ウェイト有り」:ここにチェックすると再生する速度を変更出来ます。
下の「ウェイト[1/100s]」欄に数値を入力します。
例えば「10」とすると1枚毎の表示時間を0.1秒とし、30枚の画像なら3秒で再生します。
上記の例で元動画が1分(60秒)で30fps(1秒間に30コマ)の動画をキャプチャしたものなら、60×30=180枚の画像となります。
これを「ウェイト=10」とすると18秒で再生しますので60÷18=約3.3倍速での再生になります。
設定したら、上のツールバーの右端の「青い▲」をクリックするとプレビューを見る事ができます。
よければ、ツールバーの「ファイル」「名前を付けて保存」します。
これで完成です。
あとはこのgifファイルを自分のWEBサイトにアップすればOKです。
4.さらに高速で
上記のやり方でも高速に表示させる事ができますが、さらに10倍、20倍とやりたい時には、ちょっとだけ裏ワザを使います。
それは「元の画像を間引く」ことです。
例えば、「01,02,03,04,05,06,。。。」とある画像を「01,04,07。。。」として倍速動画にすれば、さらに3倍速になります。
連番になっている画像をどうやってトビトビにするか。
これもソフト的に出来るんでしょうけど、もっと簡単に力ワザでやってしまいます。
その方法は、「エクスプローラで一覧表示させて、複数の範囲設定で選択した画像のも、別ファイルに保存する」というものです。
下のキャプチャ画像を見ていただければわかると思います。

こうやって作成した倍速画像がコチラです↓↓

さらに高速になっているのがわかりますか。
たぶんもっと簡単で便利な倍速画像作成ソフトや方法もあるでしょうけど、こんな風にフリーソフトを活用して何かを作るのも、パズル感覚で楽しいですよ。
【追記】
上のGIF動画ではあまり滑らかになりません。
次にFLASHでもっと滑らかな動画を作ってみます。
複数の静止画からFLASH動画を作るには、フリーソフトのMotionSWFを使います。
こちらのサイトからダウンロード出来ます。
ソフトの使い方については、、、このソフトにあるヘルプを見てもらうのが一番わかりやすいようですので解説は省きます。
こちらの方がスムーズに再生出来ますね。
バイクの後ろを撮影したら同じようなものが撮れますね。
コメント