1.再起動するとこの画面になります。
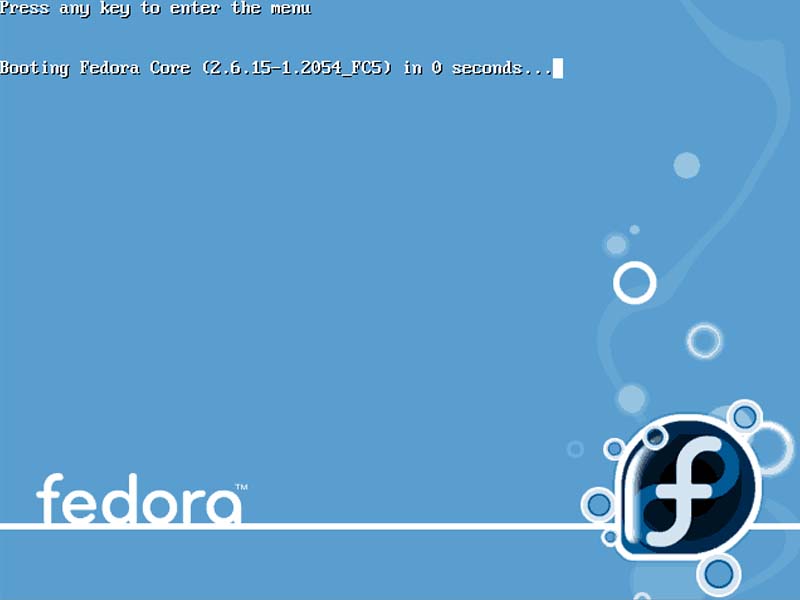
このまましばらく待ちます。

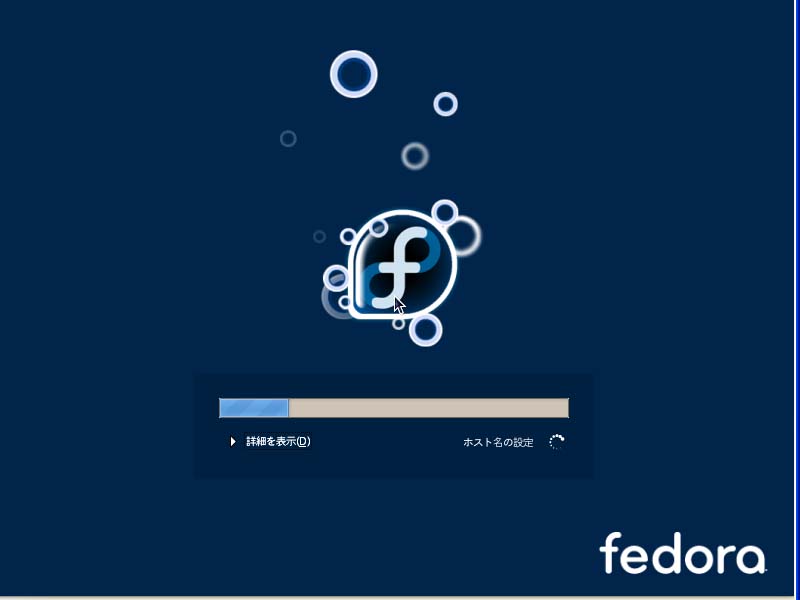
2.「ようこそ」画面になります。
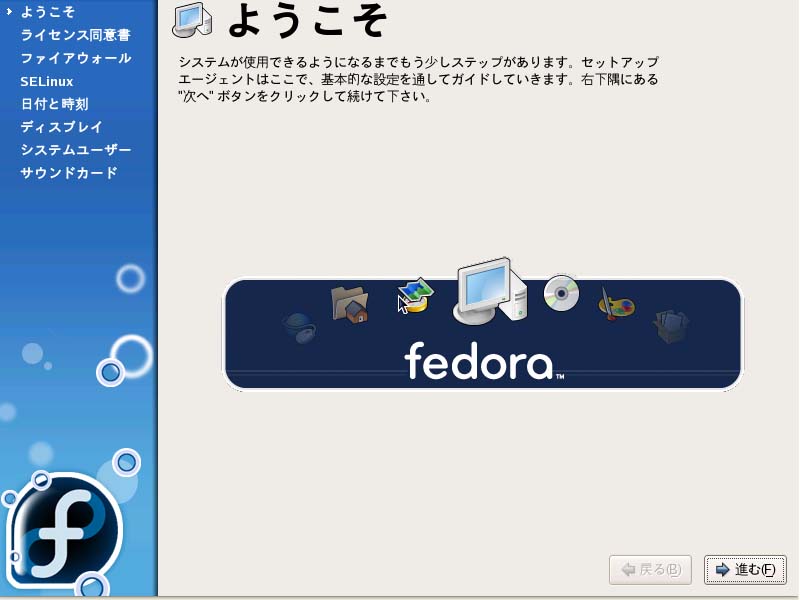
「進む」をクリックします。
3.「ライセンス同意書」画面になります。
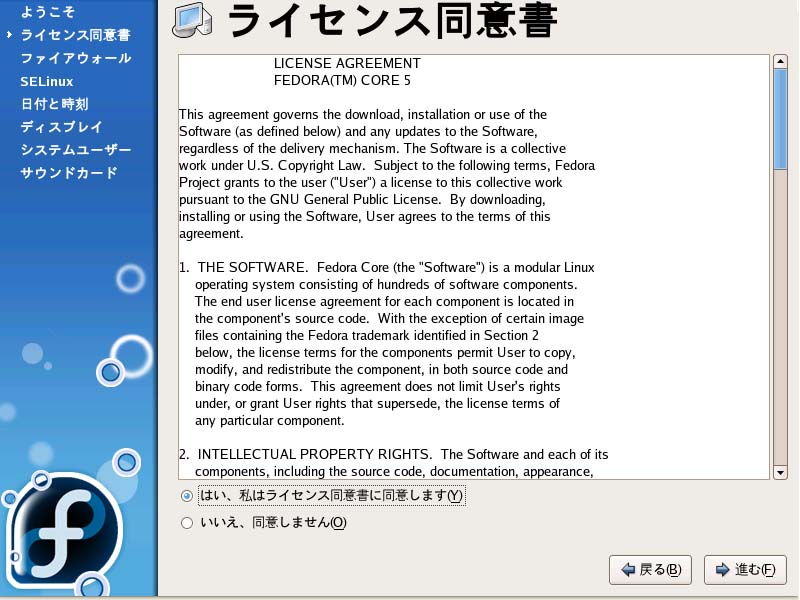
「内容を読んで了承したら」って英語だからよくわかりません。さらっと目を通しただけで、
「はい、私はライセンス同意書に同意します」を選択して「進む」をクリックします。
4.「ファイアーウォール」画面になります。
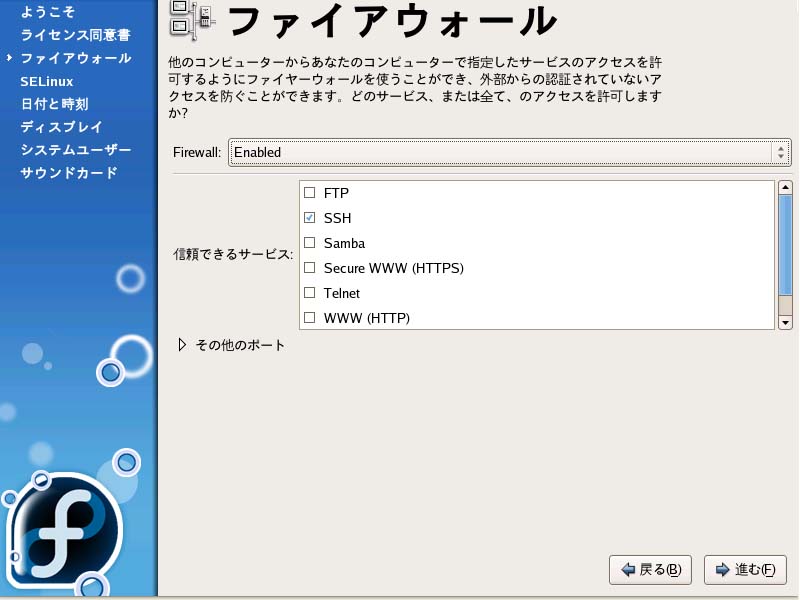
ポートによりアクセスを制限する内容を設定する画面です。
自宅サーバーは常時接続で不正アタックもかなり受けますのでこのまま「Enabled」(有効)にします。
この画面はあとで設定するサーバー機能(webサーバー、FTPサーバー、メールサーバーやsamba、Telenetに応じてポートを開放します。
とりあえずは初期値のまま「進む」をクリックします。
5.「SElinuxの設定」画面になります。
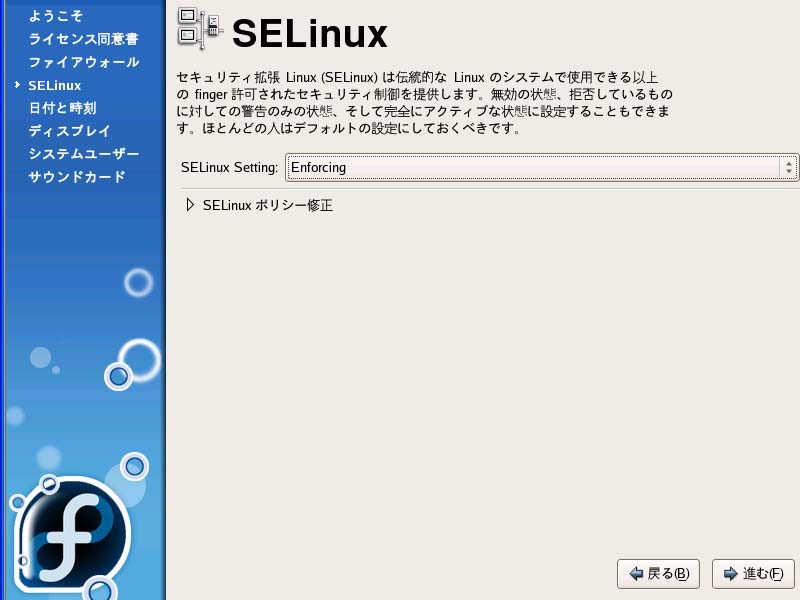
「SElinux」とは簡単に説明すると「システム管理者であるrootのセキュリティを高める設定」だと思ってください。
(私も難しいことはわかりません)
このSELinuxを設定すると確かにセキュリティは向上するのですが、反面追加するサーバーや各種プログラムの設定時に
うまく開放してやらないと動作しいことがあります。
とりあえずは「Enabled」(有効)にして進めますが、どうしても動作しないようなら「Disable(無効)」にして動作を確認してみてください。
6.「日付と時刻の設定」画面になります。
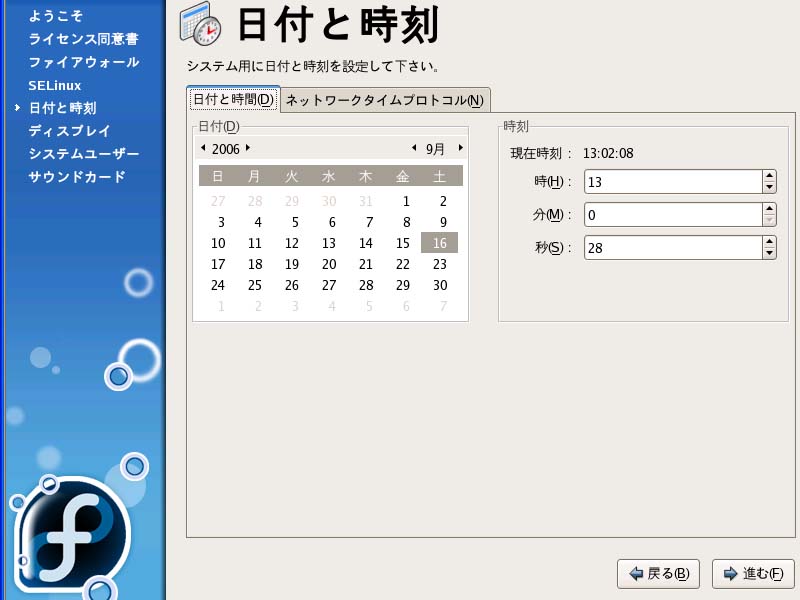
マシンのシステム時計で表示されていると思いますが、ずれているようなら補正して「進む」をクリックします。
7.「ディスプレイの解像度設定」画面になります。
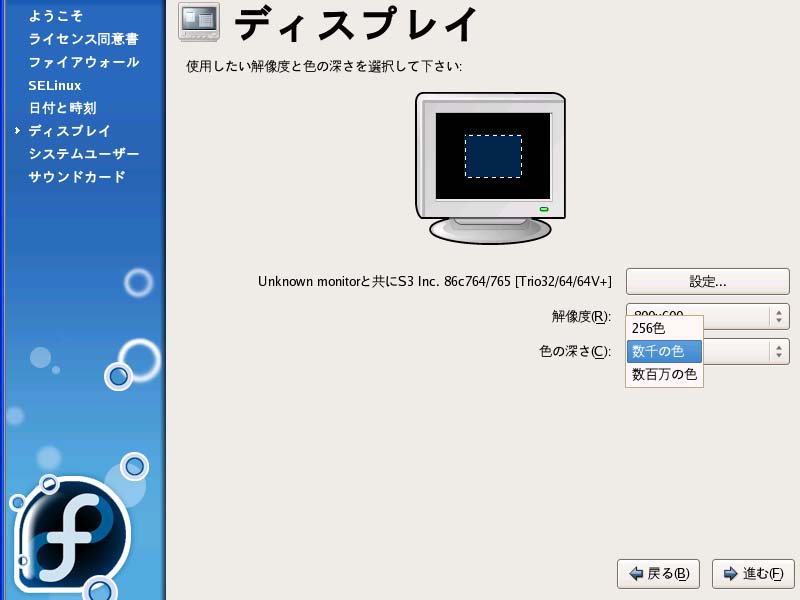
右側のプルダウンメニューから「解像度」と「色の深さ」を設定して「進む」をクリックします。
「解像度」がモニタの最高解像度が表示されない時は「色の深さ」の設定を低くすると表示されることがあります。
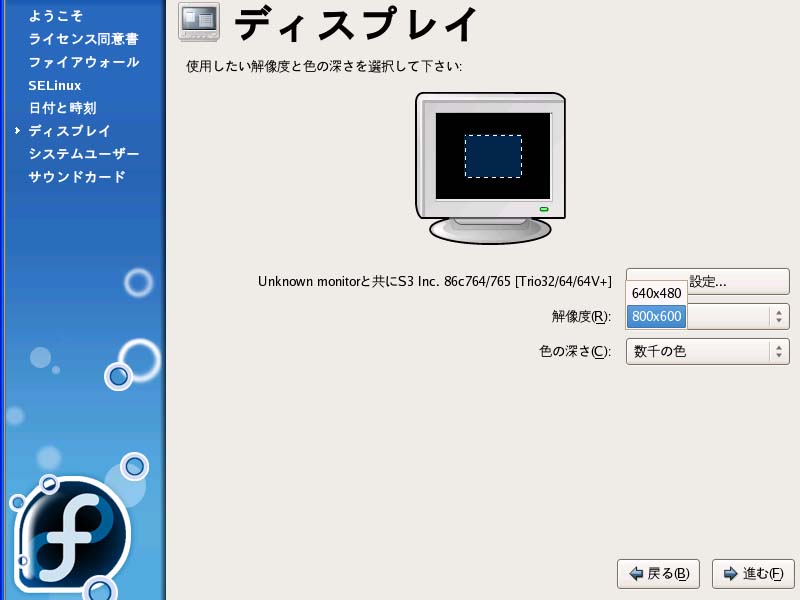
8.「システムユーザーの登録」画面になります。
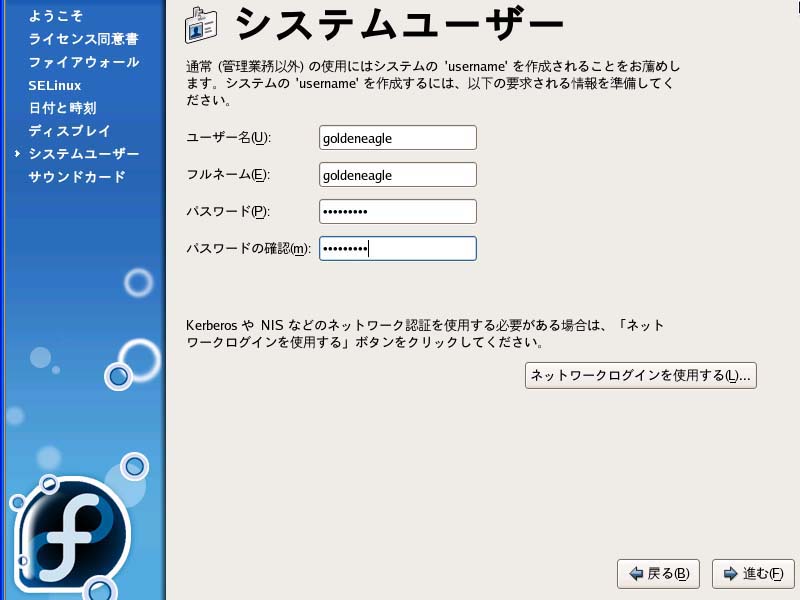
通常よく使用するユーザーを登録します。
「ユーザー名」「フルネーム」「パスワード」「パスワードの確認」を入力して「進む」をクリックします。
9.「サウンドカードの設定」画面になります。
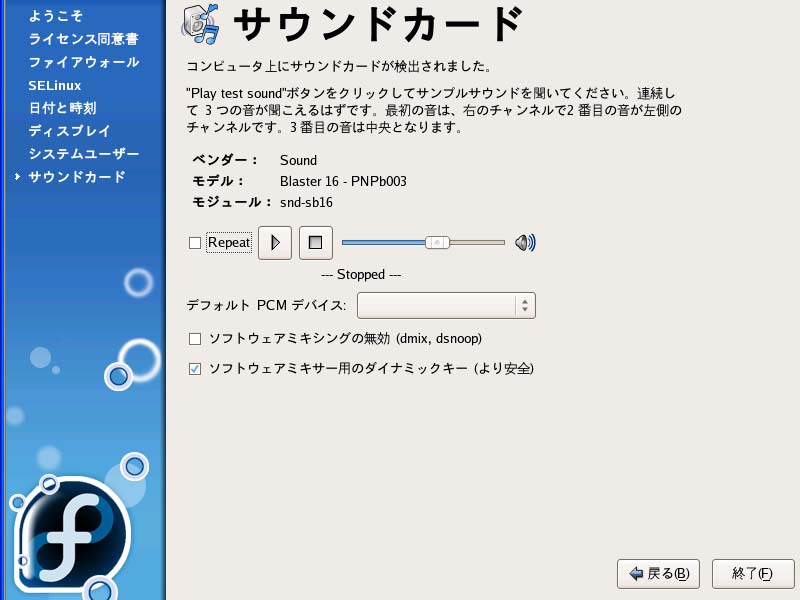
スライドバー(ボリューム)を少し右にずらし(ボリュームアップ)、中ほどの「□の中の▲」をクリックします。

「サンプルの音が聞こえましたか」の表示が出ますので、聞こえれば「はい」をクリックします。
聞こえなければ「いいえ」をクリックします。
もとの画面にもどりますので「終了」をクリックします。
Linuxを導入するときの課題のひとつに「ハードウェアの対応」があります。
ビデオカードやサウンドカードといったデバイスは、Windowsの場合はドライバが揃っていますので比較的安易に選んでも動作しますが、
Linuxの場合は動作するものが限られています(というより正式にLinuxドライバを添付されたものは非常に少ないです)
実際に私もライブカメラの設定で苦労しています。
サウンドカードもそのひとつで、うまく音がなるかどうかは運しだいです。
もし音が出なくても「サーバーなので仕方ない」と諦めるしかないです。
10.ふたたび切り替わり「ログイン」画面になります。
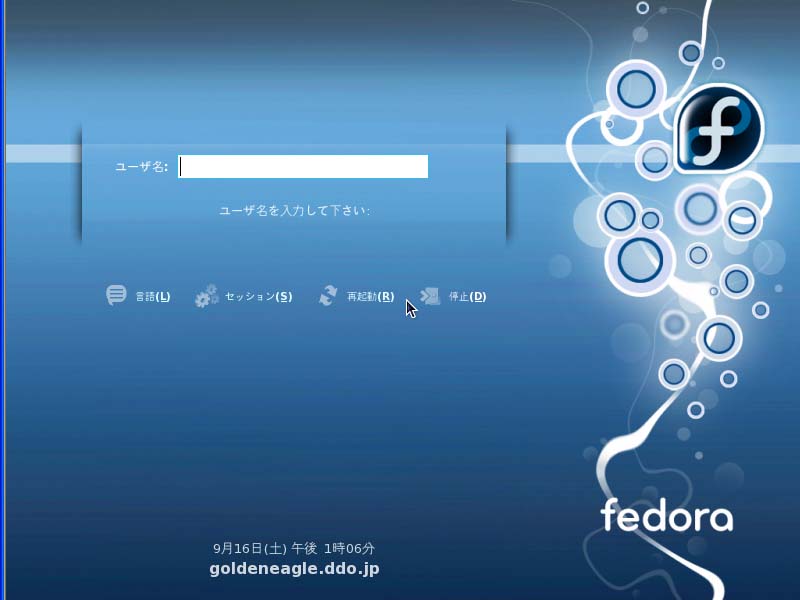
「ユーザ名」(手順8.のシステムユーザーの登録画面では「ユーザー名」、ここでは「ユーザ名」)を入力して「Enter」
続けて「パスワード」を入れて「Enter」をクリックします。
11.ログインできました!
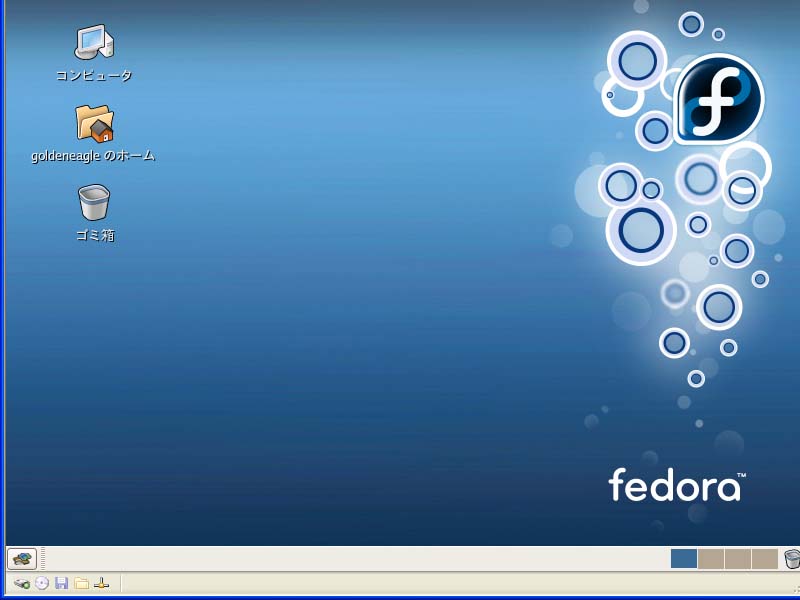
12.終了する時は、「デスクトップ」「シャットダウン」をクリックします。
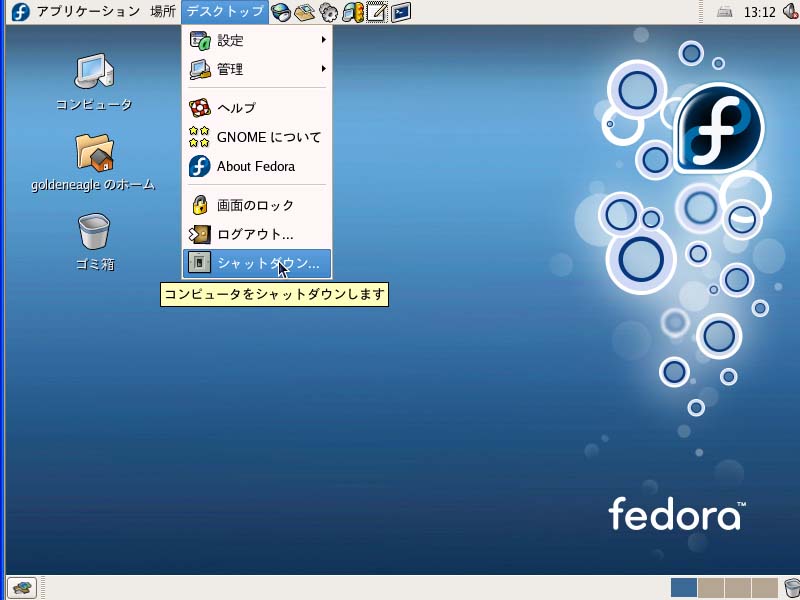
コメント