この記事は私がバイクツーリングやドライブ旅行などで
自分が移動したルートを記録する目的として使用して
その使い方を書いているだけです。
最近になって使い方や使用上の問題点についての
お問い合わせ質問がかなり大量に来るようになりました。
また「浮気調査の為にGPSロガーを使いたいのですが
使い方を教えてほしい」という内容のものを多数受け取ります。
そのために色々調べたり実際に自分で試してみて
回答やアドバイスをさせていただいても
ほとんどそれに対しては返信いただく事がないので
対応することをやめることにしました。
コメント欄に使い方の質問お問い合わせをいただいても
非公開としてお答えいたしません。
質問についてはメーカー購入した店舗にお問い合わせしてください。
それではHPSロガーの使い方を紹介します。
私が使っているGPSロガーの例ですがGT-120/GT-600とGT-800proでは設定のやり方が異なります。
GT-120/GT-600はパソコンに接続してソフトから設定画面を呼び出して行いますがGT-800proでは本体の液晶画面を見ながらボタンを押して設定します。
【GT-120/GT-600の設定方法】
■ソフトを用意する
製品に付属しているCDからソフトをインストールしますがこれが小さい8cmCDなのでスリムPCなどの縦型CDプレーヤーではうまき挿入出来ない場合もあります(ほかのパソコンでUSBメモリにコピーしてこれを使うという方法もあります)
それに出来れば最新版のソフトを使った方がいいのでメーカーサイトからソフトをダウンロードします。
MobielActionの日本代理店の コチラのサイト から上の「ダウンロード」タブをクリック持っているGPSロガーを選び「Software Downloads – GPS Travel & Sports Logger 」をダウンロードします。
(2014年3月6日現在ではGT-120/GT-600は「V5.0.1305.871」がGT-800pro用は「V5.1.1308.163」が最新でした)
このソフトの中に設定用やマップ表示用の「@trip」ソフトとドライバーファームウェアマニュアルなど全部含まれています)
もし私のようにGT-600(又はGT-120)とGT-800proの両方持っていてソフトをインストールする場合は「@trip」は共通ですがドライバーが異なりますので最初にどちらかのフルバージョンでインストールした後でもう一台のGPSロガーに合わせた「ドライバーだけ」ダウンロードしてインストールします。
このソフトはi-gotUのGPSロガーを持っていない人でもダウンロード可能ですがインストールする際にi-gotUのGPSロガーを接続していないと出来ませんので実質的に使えるのはi-gotUのユーザー限定になります。
■ソフトをインストールする
付属のCDまたはダウンロードしたソフトをインストールします。
この時大切な事は「まだi-gotU本体をUSBでパソコンと接続しない事」です。
最初にUSBケーブルでつないでしまうとPCが本体を認識してドライバを探してしまいますので最初に接続しないでください。
もし先につないでしまった時はケーブルをPCから外しパソコンを一旦再起動して最初からやり直してください。
CDの場合は入れると自動的にインストール画面が立ち上がる筈ですがもし出ない場合あるいはダウンロードしたソフトを解凍して行う場合には「Install.exe」をダブルクリックして起動させます。
@trip画面から「インストール@trip PC」をクリックします。
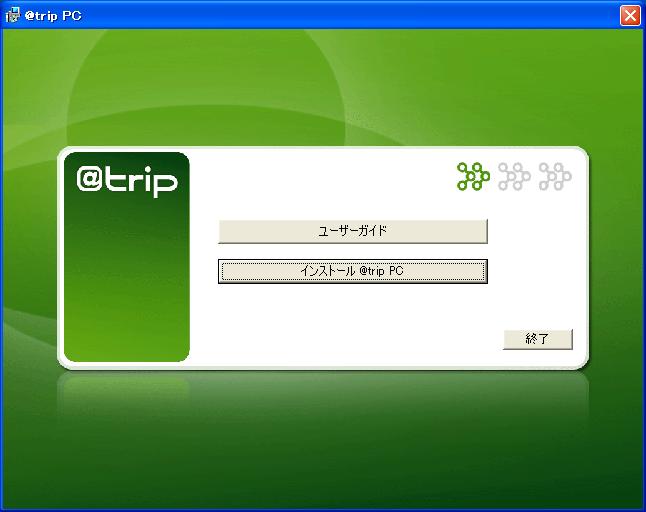
最初にi-gotUのドライバのインストールが始まります。

途中でi-gotU本体の接続を促す画面が表示されます。
ここで初めてUSBケーブルでi-gotU本体をパソコンに接続します。
このケーブルは乱暴に扱うと本体接続側の「ツメ」が壊れる事があるので抜き差しするときは注意して行います。
接続してパソコンがGPSロガーを認識すると残りのドライバがインストールされます。
続けて「@trp PCセットアップ ウィザードへようこそ」の画面が表示されます。


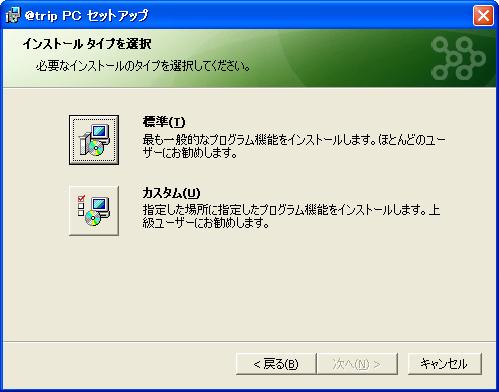


インストールが終了すれば事前準備はOKです。
■i-gotU本体を充電する
USBケーブル経由でパソコンと接続すると充電を開始します。
充電時間は通常約2時間ですが最初の充電は約4時間掛かります。
充電中は本体の赤いランプが点灯し充電が終了すると消えます。
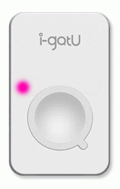
充電はパソコンにつないだUSBケーブル以外にも市販のUSB給電タイプのACアダプターでも可能です。
■i-gotUの電源を入れる
本体のボタンを長押し(1.5秒)すると青いランプが一度点灯します。
その後は約4秒おきに青いランプが点滅します。
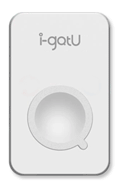
スイッチを押さなくてもUSBケーブルでパソコンと接続すると自動的に電源が入ります。
この時は最初7秒間ほど青と赤の両方のランプが点灯しその後青いランプは点滅赤いランプは常時点灯(充電状態)になります。
■データ記録する間隔を設定する
使い始める前にパソコン経由でi-gotU本体のデータ収集間隔(秒数)を設定します。
パソコンに付属のケーブルでGPSロガーを接続します。
@trip PCを起動しアイコンから「ハードウェア設定」を選択します。
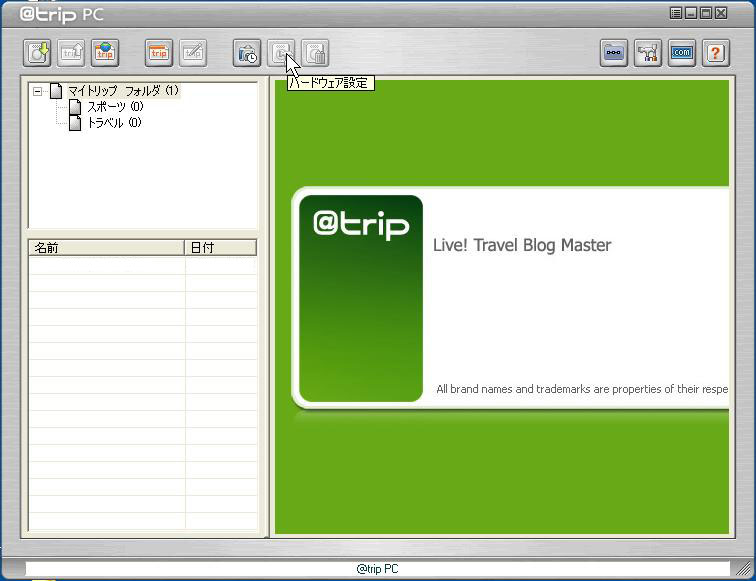
「設定」-「手動制御」とクリックします。

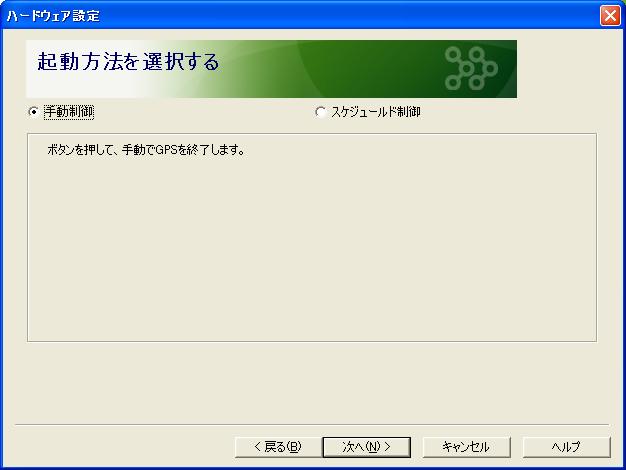
データを収集する間隔(このソフトでは「トラッキング間隔の設定」という名称)を設定します。
アイコンで徒歩とか自転車バイク(スクーター)自動車等があります。
トラッキング間隔の秒数を1秒単位で設定出来ます。
バッテリーの稼動時間についてはGT-120の場合(前回の記事にも書きましたが)カタログ値から
トラッキング間隔(=ウェイポイントのログ間隔)で変わってきます。
1秒から 6秒までの稼動時間 10時間
7秒から 10秒までの稼動時間 20時間
(※ 7秒以上だと「省力」モードが使用可能となります)
11秒から 20秒までの稼動時間 30時間
21秒から 40秒までの稼動時間 40時間
41秒から 60秒までの稼動時間 70時間
1分 1秒から1分30秒までの稼動時間 80時間
1分31秒から2分 までの稼動時間100時間
2分 1秒以上 の稼動時間120時間
と表示されます。
ここでちょっとだけ算数のお勉強です。
このi-gotU GT-120 が記録出来るポイント数は約64,000点です。
時速50km/hで走るバイクが1秒間に走る距離は
50×1000÷60÷60≒13.88m 約14m
3秒間隔でプロットすると41.6mごと
5秒間隔なら 69.4mごと
仮に300kmのツーリングで50km/h走行で1秒ごとなら
300×1000÷13.88≒21,614ポイント
64,000ポイントを50km/hで1秒ごとなら
64000×13.88÷1000≒888.32km
つまりかなりハイペース(50km/h)のツーリングで
1秒ごとにデータを取得したとしても890km弱分記録出来るって事。
もし3秒ごとなら26,600km分までOKなんですね。
でも実際には信号や渋滞休憩もあるので
平均時速が30km/hだとすると1秒間隔で533km分記録出来ます。
それを5秒間隔にすれば2,665kmになります。
北海道の宗谷岬から九州の佐多岬まで2,980kmくらいでしょうから
設定とペースで日本縦断の記録も出来るかも。
GT-600の場合には記録可能ポイント数は262,000とGT-120の約4倍ありますから記録可能なデータ量も上記の4倍となります。
これだけあれば普通のツーリングならOKでしょう。
私がやっている設定内容はあまり細かいデータを取っても実際に地図上で表示する場合には間引かれて表示します(フル表示も可能です)ので通常は3秒間隔くらいにしています。
1秒間隔で北海道ツーリングなどの長距離のデータを取ると容量も大きくなります。
山歩きや近所の散歩出張など徒歩での移動などの場合には1秒間隔に設定する事もあります。
「スマート トラッキング モード」は一定速度以上の移動がある場合にトラッキング間隔を変更させる機能です。
気を付けるべき点は速度設定の初期値が「mph(マイル/時)」になっているので「キロ/時間」に変更します。
これも私は最初の頃は「通常は3秒おき時速30km以上は1秒ごと」などとやっていましたが今は一定の3秒間隔にしています。
「循環ログ」はデータがいっぱいになった時に収集をやめるか古いデータから上書きしていくかの設定です。
チェックを入れるとメモリがいっぱいになると古いデータを消して新しいデータを上書きします。
チェックなしだとメモリいっぱいでデータの記録を終了します。

設定が完了したら本体に設定内容を書き込んで設定は終了です。
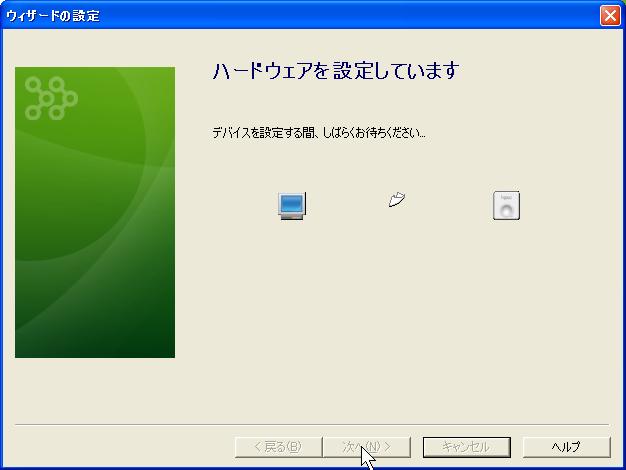
【GT-800proの設定方法】
「GPSコンピューター・ロガーi-gotU GT-800proの設定方法」でくわしく解説しています。

■データを収集する
実際にツーリングに出る際に電源を入れ本体を持ち出します。
データを収集し本体に記録している時は青と赤の両方のランプが点滅します。
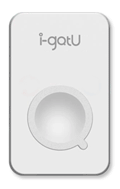
GPSロガー本体の設置場所ですが最初のうちはGPS電波をよく捕捉出来た方がいいかと思ってハンドルに上向きにゴムバンドなどで固定していましたが何度か試しているうちにそれほど気にしなくてもいいことがわかります。
今はハーレーの後部のツアーパック(プラ製のトップケース)の中にベルクロテープで固定してますがこれで問題なくデータ取得出来ています。
ポケットやバッグの中にいれても問題ありません。
ただストラップを付けてバッグなどにぶら下げていると電波の捕捉状態が一定しないのと内蔵アンテナの向きがブラブラと動くせいなのか軌跡がかなりズレることがあるようです。
出来れば一定の向きである程度固定しておいた方がいいようです。
ネット上でもたまに質問があるようですがGPSロガーには「コールドスタート時間」と「ホットスタート時間」という二つがあります。
これは「しばらく使っていなかった時に電源を入れてからデータが取り始められる時間」でおおむね35秒程度になっています。
もう一つの「ホットスタート時間」はある程度継続して使用していて一時的に電源オフにしたあとで再起動したときの時間です。
前回捕捉したデータを持っていますのでそれを元に位置情報を計測しますので起動時間が早くなります。
GPSロガーを起動直後すぐに位置が特定できないのはなぜかというとGPSからは時刻データや衛星の位置情報が送られてくるのですがその伝送速度は50bpsと遅く30秒間を1セット(1500bit)として位置情報を確定しています。
そのためGPSの電源を入れてから少なくとも30秒間は位置が特定出来ないのです。
例えばビルの谷間とか山深い所で電源をオンにして30秒立たない内にすぐに移動した場合この1セット分のデータが捕捉出来ずなかなか位置情報が収集できない事になります。
帰宅後は電源ボタンを長押しでオフにしてデータ収集を終了します。
【GT-800pro本体での表示内容】
液晶画面のあるGT-800proではツーリング中にデータを収集しながら各種内容を表示させる事が出来ます。
その内容については「GPSコンピューター・ロガーi-gotU GT-800proの表示内容」でくわしく解説しています。
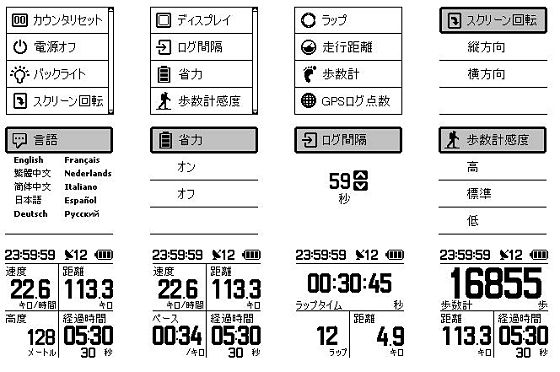
■i-gotUからパソコンにデータを取り込む
ここから先についてはGT-120/GT-600もGT-800proも共通になります。
本体とパソコンをUSBケーブルで接続します。
@trip PCを起動します。
「デバイスからデータをインポートする」をクリックします。

トリップ名はデフォルトは取り込み時刻が表示されますが後で分かるような名前に変更しておきます。
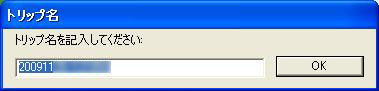
トラックデータのダウンロードが始まります。
チェックを入れるとデータの取り込み終了時に本体データをクリアする事が出来ます。
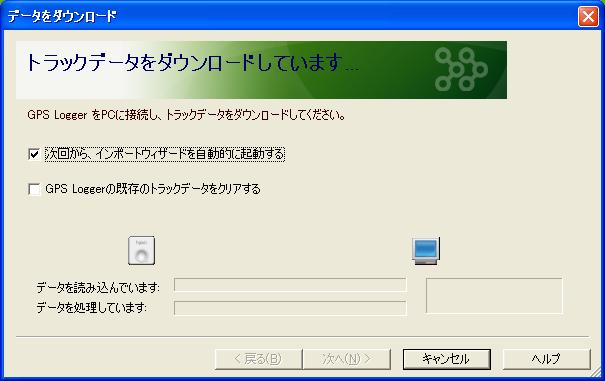
■データを地図に表示する
表示する地図の形式は3種類の中から選べます。
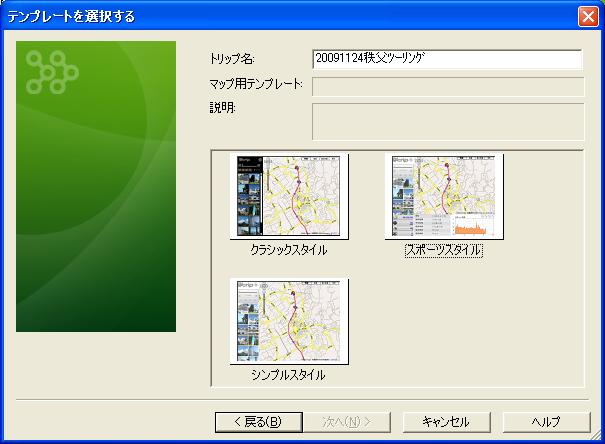
■写真を取り込む。
i-gotUから位置データを取り込んだ後でデジカメの写真データも取り込む事が出来ます。
上記の作業のあと「マップに写真を追加する」という画面が表示されます。
右の「追加」ボタンを押して写真のあるフォルダーから取り込みたい写真を選択します。
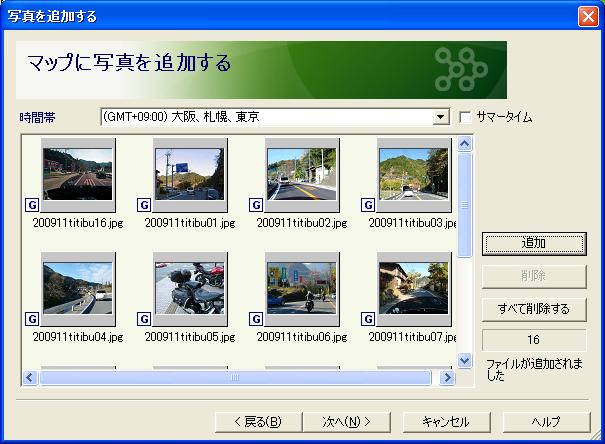
あとは自動的に地図と軌跡写真がマッチングされて表示されるのを待つだけです。
■写真の撮影位置のズレを修正する
ここで問題になる事があります。
地図の上に撮影場所を特定するのに撮影時刻のデータを元にしています。
GPSロガーの時計は衛星に搭載されている時計に基づいていますので誤差は生じていませんがデジカメの時計はそれぞれのカメラの内蔵時計なのでかなりズレている事があります。
数日前に電波時計の時刻に合わせてデジカメの時計を修正しても実際に撮影した時に数秒~数十秒ズレている事はよくあります。
前回の記事に書いたように時速50kmで走行するバイク(車)は1秒間に14m弱進みます。
仮にデジカメの時計が30秒ズレていたとすると実際の撮影場所と表示される地図の場所が400m以上ズレてしまいます。
これは困った事なのですが実はこの点についても専用ソフトの上で修正する事が出来ます。
@trip PCを起動したら修正したいデータを右クリックして「編集」を選びます。
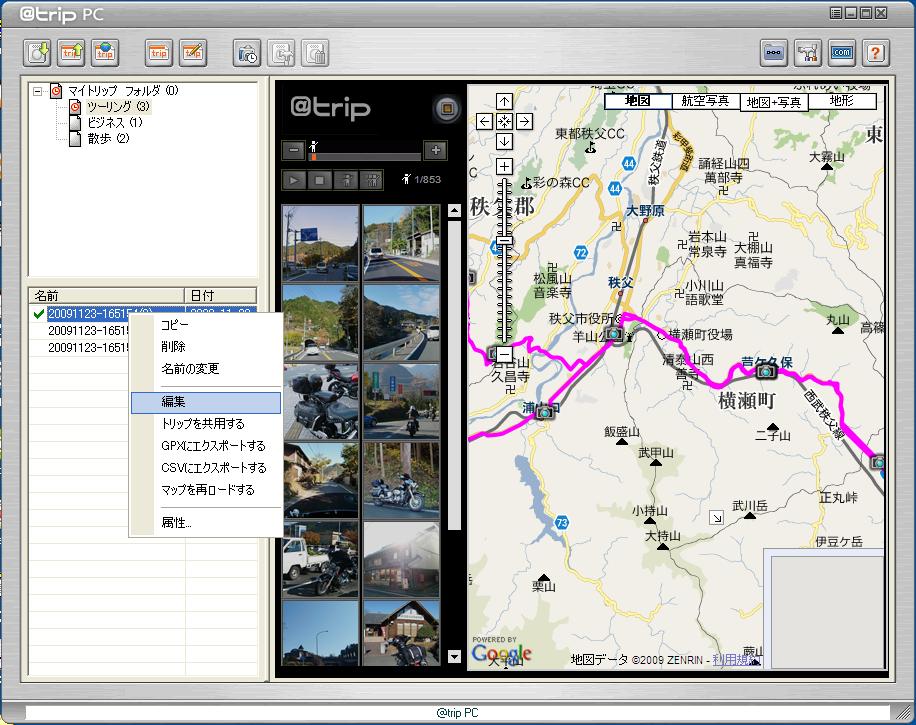
Trip Composerが起動するので上のアイコンから「写真を配置する」を選ぶ。
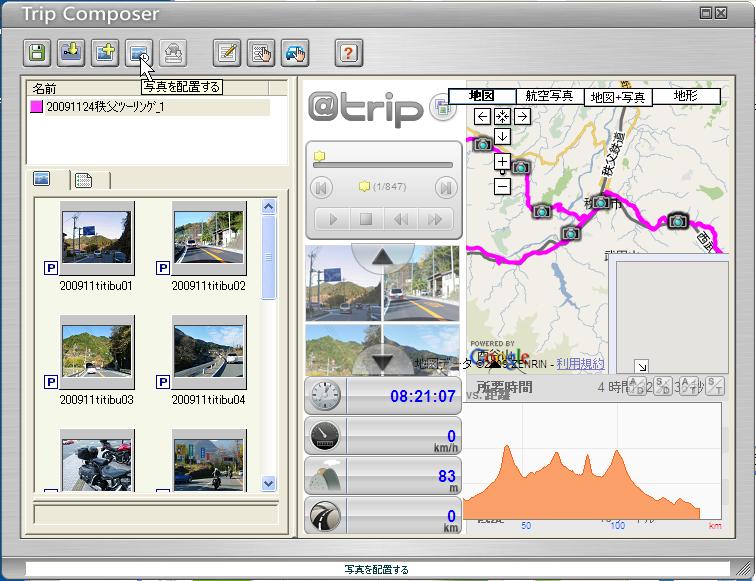
Photo Locaterが起動したら「時間を調整する写真」で「全ての写真」のラジオボタンをオンにする。
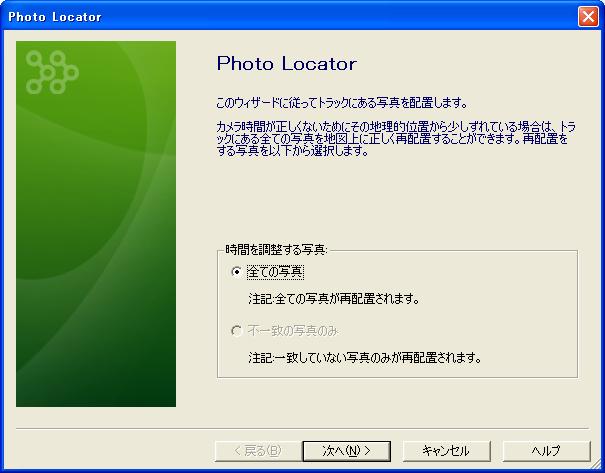
「基準時点を選択」画面になります。
走行中であらかじめ撮影場所がはっきりわかっている写真(通過した建物が地図上で分かる等)を選びます。
休憩中の写真では撮影場所を動かして修正する事ができません。
今回は正丸トンネル入り口の看板と信号近くを選びました。
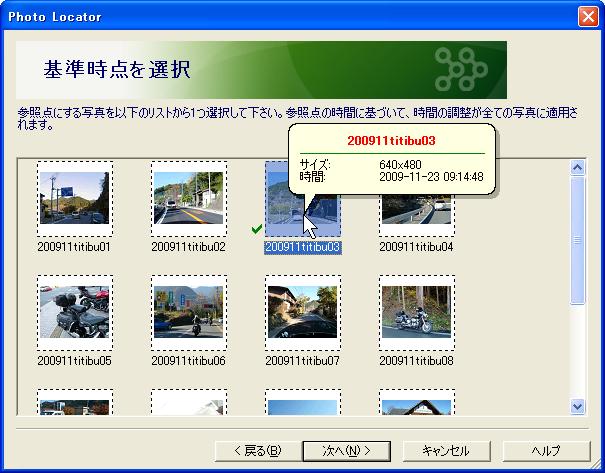
「写真時間の調整」画面になります。
本来トンネルに入る前の写真なのに地図上ではトンネル内を走行している事になっています。
つまりデジカメの時計の方が進みすぎていたので実際に撮影した場所を通過した時刻にはデジカメはもっと先にいた事になってしまいました。
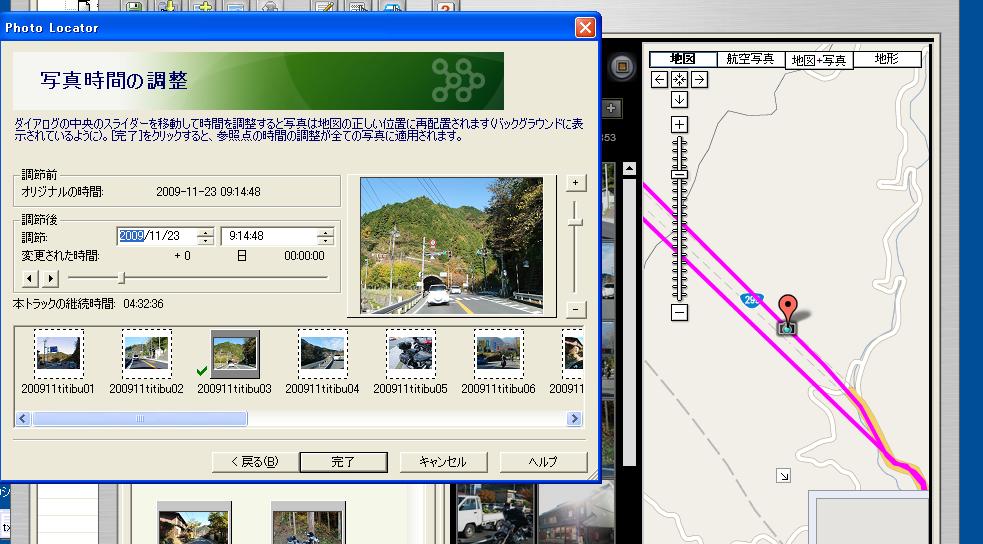
左側のスライドバーを左右に動かすか上の「調整後」欄の時刻を直接入力して修正します。
これを動かすと地図上の撮影場所の表示(カメラの絵)が動きます。地図は上下のスライドバーで拡大縮小表示出来ます。
正しい撮影場所になるまで修正します。今回は42秒ズレていました。
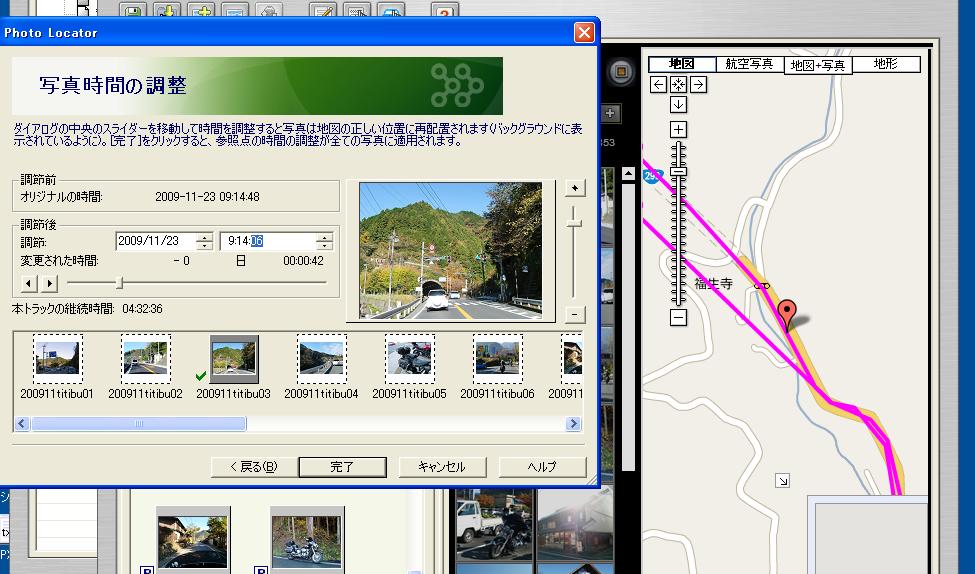
トンネル手前の正しい位置に修正出来ました。
完了をクリックすれば全部の写真の表示時刻を修整し地図上の表示位置を修正してくれます。
すごく便利な機能ですね。
トラックデータを「@trip」のGoogleMapで表示したものをキャプチャでしてブログ等に貼り付ける時出発地点に巨大なカメラの画像が自動的に表示されますが大きすぎて邪魔です。
この場合は「編集」メニューに入って「Runnerを選択する」からデフォルトの大きなカメラアイコンの「Camera_02.gif」を小さなアイコン例えば赤い自動車の「Car_01.gif」に変更すれば目立たなくなります。
![]()
■Google Earth で3D表示する。
こちらもまずは完成地図をご覧ください。
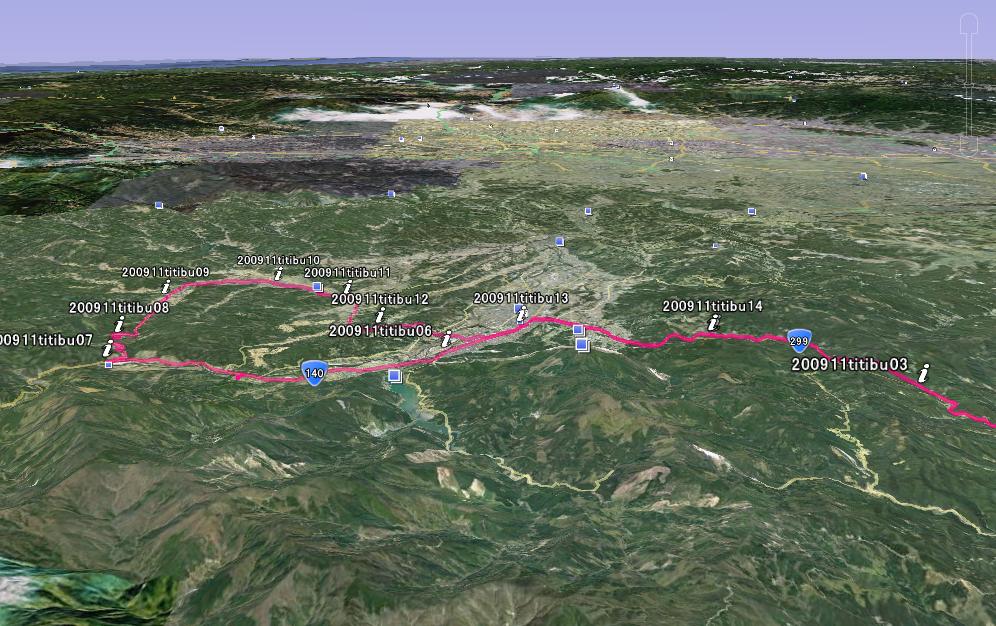

いかがでしょうかGマップとはまた違った山間部の隆起がよくわかる写真地図ですね。
Googleマップと異なりGoogle Earthに表示させるには拡張子が「KML」又は「KMZ(圧縮版)」のデータが必要です。
i-gotUの標準形式で出力出来るのは「GPX」か「CSV」にエクスポートする画面はすぐに見つかるのですが「KML」や「KMZ」に書き出す画面やヘルプは見つかりませんでした。
私も当初添付ソフトだけでは出来ないと思い外部ソフトを複数組み合わせてやってみたのですがなかなかうまくいきませんでした。
しかし色々探してみたらやはり添付ソフトだけでGoogle Earth形式のファイルを出力出来る方法がわかりました。
やり方は@trip PCを起動したら上のアイコンで「トリップを共有する」を選びます。
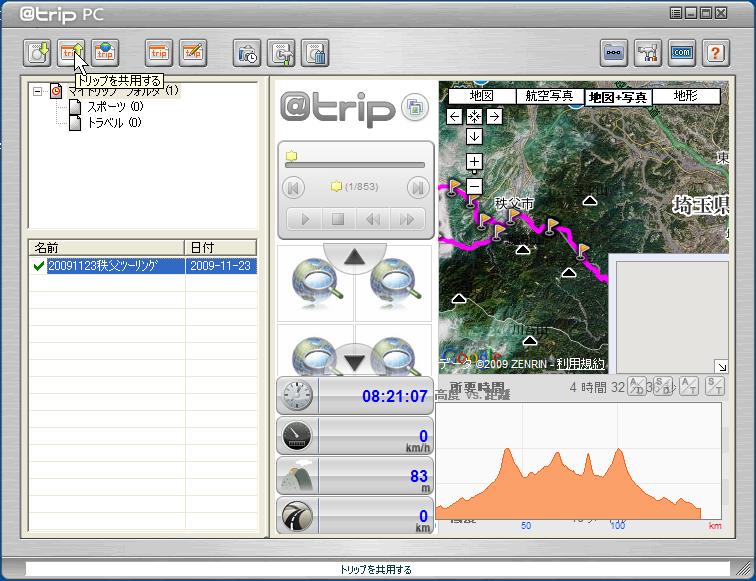
「共用ウィザード ようこそ!」画面になります。
「詳細設定」のラジオボタンをオンにします。
大事な点はここで「パソコンにケーブルでi-gotU」を接続している事」です。
接続していないと「詳細設定」と「ファイルにエクスポートする」のラジオボタンがグレーアウトして選択出来なくなっています。
ライセンスとかの問題でi-gotUの購入チェックをしているのでしょうかね。

ここでエクスポート画面が表示されます。
「KML」「KMZ」の他に「MHT」にもエクスポート出来ます。
ここでは「KML ファイルにエクスポートする」を選びます。
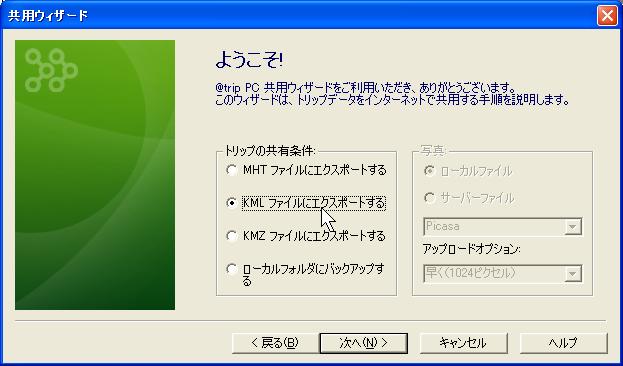
「トリップが作成されました」と表示されエクスポートが完了します。
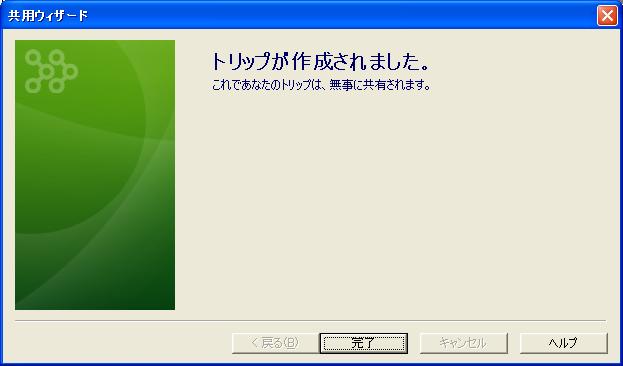
出来たファイルをダブルクリックすると自動的にGoogle Earthが起動し上記のような3D地図が表示されます。
もちろんあらかじめGoogle Earthをインストールしておいてください。
皆さんが気になるのはGPSロガーで得られるデータの「精度正確さ」でしょうか。
私の感想としては
・普通にツーリングとして一般道や高速道路を走っているぶんには「割と正確」だと思う
・特に高速道路などでは上下線の車線の違いまでわかる(たまに重なったり交差したりする場合もある)
・トンネルに入ると当然GPS電波が捕捉出来ないですが出たところで少し経ってから(数十秒?)で正しい位置を表示する
・バイクを停車して移動しない場合には時々大きく変な場所を示す事がある
・バイクを降りてGPSロガーを持って(ポケットに入れて)歩くと特にお店(建物)の中に出たり入ったりすると大きくずれる事がある
・深い谷間や高層ビルの間では大きくずれる事がある
・ときどきネットで「山歩きの時に全然違う場所を示すので使えない」というコメントを見かける事があるが周囲に高い山があるような谷間や渓谷でGPSをショルダーなどに固定せずぶら下げたりリストバンドで腕に巻いたりすると私の場合も同じ事が起こる
デイパックの肩上部などに固定して揺れが少なく電波が捕捉出来る様な場所では数十mの誤差はありますがそれほど大きく逸脱する事はない
・高度データに関してはGT-120とGT-600はGPS電波だけで計測しているのに対し気圧センサーを用いているGT-800Proの方がかえって誤差が大きい
といったところでしょうか。
ここで再び実際にGPSロガーのデータを地図にしたものをご覧ください。
いつもの秩父ルートにツーリングに出かけた時のログです。
本体から専用ソフトでパソコンに取り込むだけで自動的にこんな風に軌跡を表示してくれます。
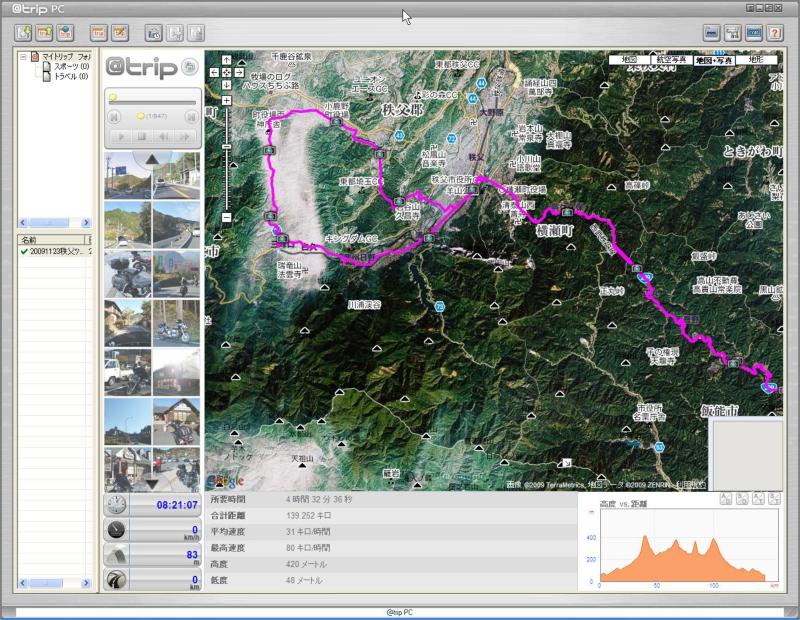
航空写真と地図を切り替えたり取り込んだデジカメ写真を撮影場所上で表示出来ます。
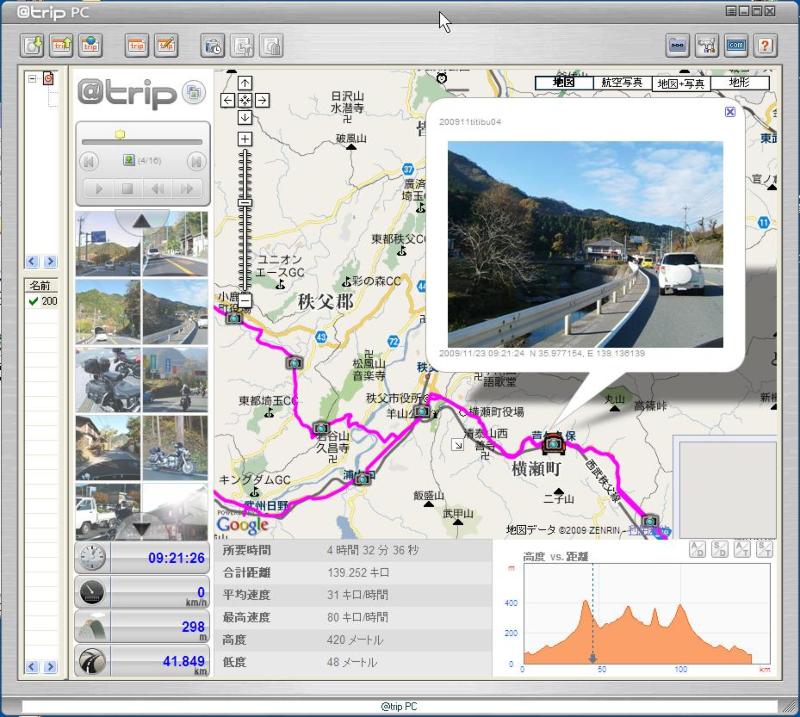
これは行きと帰りで同じルートを通っています。
行きはハンドルの上にi-gotUを取り付けて電波を直接キャッチ帰りはジャケットのポケットの中でさらにその上に革ベストを着ています。

電波の捕捉状況ルート表示にそれほどの差は無いようです。
ツーリングの間中ジャケットやバッグのポケットに入れたままでも大丈夫のようです。
この時は5秒間隔でデータ収集をしていますので多少カクカクした軌跡になっていますが間隔を短くすればもっと滑らかにあると思います。
でもこの程度でも私には利用上の問題はないですね。
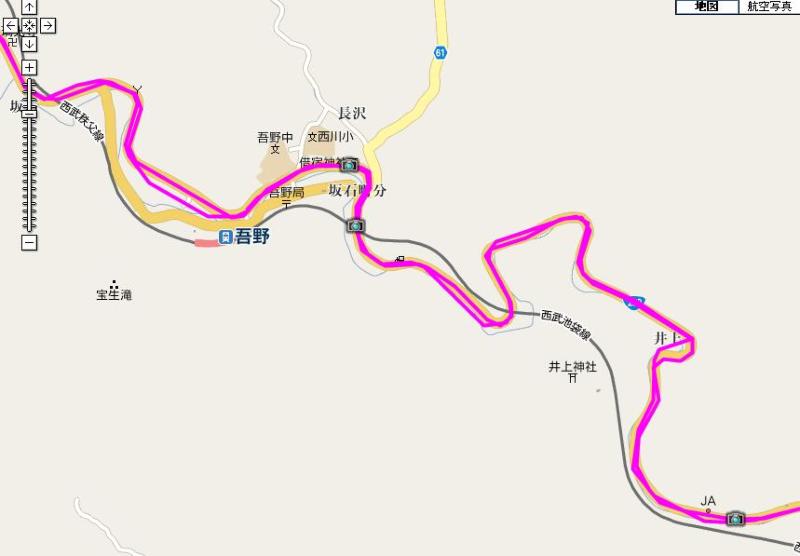
道の駅両神温泉で休憩した時の様子です。
下の方から進んできて最初上の駐輪場に停めるつもりでしたが空いていたので左下の場所に移動してそこで写真を撮っています。
ここでしばらく休憩した後またルートに戻って上の方へ進んでいきました。
そんな様子がはっきりと表示されています。
ホントのGPSナビのようにマップマッチング機能とかが無いので道や駐車場からはみ出ていますがかなり細かい動きもわかります。
そういえば小型のGPSロガーを旦那さんのカバン(あるいは奥さんのバッグ)の中に入れておいて浮気を調査するとか営業マンに持たせてちゃんと取引先を回っているか確認するとかにも使われているとかいないとか。
悪いトコロへは行けませんね。。。ハハハ(笑;

表示される地図の右下には高度と速度がそれぞれ時間別距離別のグラフを切り替えて表示出来ます。
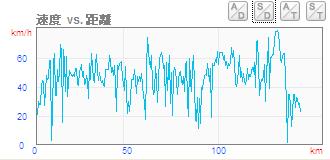
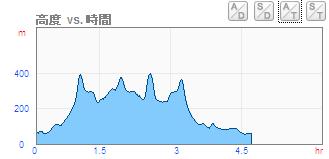
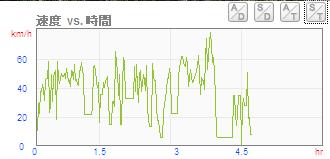
軌跡の色は@trip PCの「編集」からTrip Composerを起動しデータを選択して右クリックしたところの「色を設定する」から色と透明度を設定する事が出来ます。
また一日で何度か電源をオン・オフして分割してデータを取得した場合は自動的にそれぞれ異なった色で表示されます。
以上で今のところ私が把握しているこの「GPSロガー i-gotU」の使い勝手です。
やりたいと思っていた事がとても簡単に実現できて満足しています。
長くなりましたので「フリーソフトを使ったブログやホームページへの地図の掲載の方法」については次回紹介します。



コメント
匿名さんへ、
少しでもお役に立てたようでよかったです。
それになにより、コメントいただいた事がとてもウレシイです。
こちらこそ、ありがとうございました。
紙のマニュアルに載ってないことが書いてあったのでとても助かりました!
ありがとうございました♪
つあらーせだん さんへ、
思うようにならず残念ですね。
いいアドバイスが出来ず申し訳ないです。
そうですか、同じような趣味をお持ちですね。
今後ともよろしくお願いします。
いろいろとありがとうございました。
@trip_pcは最新版なので他ソフト等を検討していきたいと思います。
ところでこの件で初めて訪問しましたがプロフィール、ツーリング先、
自宅Linuxサーバ(20年前2ヶ月程)と自分と被るところが多々あるようです。
しばらくサイレントですが読者になります。
それでは。
つあらーせだん さんへ、
早速のお返事、ありがとうございます。
そうですか、いろいろ試されてもだめだったんですね。
Windowsのバージョンについては、私もこのGPSロガーはWin7以前から使っていたので
どのバージョンでも問題ないと思います。
ちなみに@trip_pcのソフトは最新版ですか。
もし以前のバージョンなら最新版をダウンロードしてみてはいかがでしょうか。
どうしてもダメな場合は、付属のソフト@trip_pcを諦めて、フリーソフトを試してみてはどうでしょう。
私のオススメは、「轍」です。
GPSログのデータを写真を連携させて地図を表示、ブログなどのサイトにアップ出来るようにHTML形式でも保存できます。
サイトは、https://wadachi.cyclekikou.net/
ですので一度ご覧になってください。
返答ありがとうございます。
カメラはサイバーショットです。写真取り込みはソフトを使用しないでエクスプローラーによるコピーです。
追加しようとした写真は旧PC(win8)に取り込み後新PC(win10)に移動してきたものです。そのため日付情報がややこしくなっています。
作成日時:新PCフォルダ作成日時
更新日時:旧PCに取り込んだ日時
アクセス日:作成日時と同じ
スクショ:https://i.imgur.com/8CNgoJt.jpg
試しにカメラに残っている写真から新PCに取り込んでみました。
作成日時:取り込んだ日時
更新日時:取り込んだ日時(+1s)コピー時間?
アクセス日:取り込んだ日時(+1s)
スクショ:https://i.imgur.com/yRoyUbs.jpg
@trip_pcも試してみましたがやはり当方環境では作成日時を認識します。
代理店でのサポートですがヘルプマニュアルのオウム返しなので諦めていました。
gt-600はm-241に代わるものと期待していただけに残念です。
いろいろとありがとうございます。
つあらーせだん さんへ、
はじめまして!
動作を確認していましたので返信が遅くなってしまいすみません。
私も先日撮影した写真で同じように作業して@trip_pcに追加してみました。
お送りいただいたスクリーンショットと比較したものが下の図です。
これを見る限りつあらーせだんさんのデータでは「画像のプロパティ」の「撮影日時」が「マップに写真を追加する」にした際の「オリジナルの時間:」ではズレてしまい正確な場所に掲載されないんですね。
GT-600系の@trip_pcの仕様としては、書かれているように「デジカメのexifデータの撮影日時とGPSロガーの日時を合わせる」事によって地図上にポインティングしているはずです。
参考までに追加する写真のプロパティで「全般」と「詳細の下部」に表示されている「作成日時、更新日時、アクセス日時」はどうなっていますか。
私の場合はどちらも「更新日時」が「撮影日時」と同じになっていますか。
写真のSDカードからやPC内でのコピーや移動、あるいは@trip_pcに追加した段階で日時データがズレたのかわからないです。
カメラはSONYのCyber-shotをお使いでしょうか。
以前ネットで見た事がありますが、デジカメのメーカーによっては撮影したSDカードの画像をPCに取り込んで移動、コピーをすると日時データが変わってしまう事もあったようです。
私のわかる範囲はこれくらいでした。
最終的に、スッキリとした回答をお伝え出来ずスミマセンでした。
可能であれば日本代理店の方にお問い合わせされてはいかがでしょうか。
※最後に、【お願い】の中に「使い方の質問、お問い合わせをいただいても非公開としてお答えいたしません」と書いたのは、このように私なりに時間と手間を掛けて検証しても満足出来るお答えができなかった場合、ほとんどの方がその後、お返事をいただけなく、私の努力と時間が無駄に思わられるからです。
ご不快な思いをされたら失礼いたしました。
はじめまして。
当方もホンダツアラーとトヨタセダンでロガーを活用したく思っています。
ロガーをm-241からgt-600に去年変更しましたが写真追加について質問させて下さい。
@trip_pcによりインポートして軌跡を確認終了し、あとから写真を追加しようとしています。
@trip_pc->トリップを編集する(左から5番目ボタン、Trip Composer)で追加時にexif撮影時刻を認識しないでファイル時刻を認識してしまい思うように追加できません。
gpsトラックログとexif撮影時刻からマッピングさせるという単純な論理と思っていたのですが何かわかりましたらよろしくお願いします。
スクリーンショット https://i.imgur.com/GUJwruY.jpg
おこめ さんへ、
お返事、ありがとうございます。
最新版を落としてきてインストールされたんですね。
それでは取り込み&表示ソフトの@tripは正常に入っているでしょう。
GPSロガー本体の動作も正常のようでよかったですね。
これでパソコンにGPSロガーを接続して、
「デバイスが見つかりません」「接続してください」といったエラー表示が出た場合は、
ドライバだけがうまく入っていない状態です。
その時はドライバだけ落としてきて何度かインストールを試してください。
ドライバ(だけ)はコレです。
http://global.mobileaction.com/download/i-gotU_download1.jsp
Driver Downloads
GPS Travel & Sports Logger
File name Description Date Size Download
atrip_Driver.exe Driver
2012.11.14 7.94MB
OS Support Windows 8/7/Vista/XP in 32 and 64bit
丁寧なご説明ありがとうございます。色んなサイトやブログを見たんですが、やっぱりうまくできなくて…ちなみにパソコンは初心者です。
ダメもとでコメントしたので本当に嬉しいです!パソコンのUSBの場所も変えて、インストールもし直しました。パソコンの方には見たところきちんとダウンロード出来てるようです。
最新版のダウンロードしたんですがどうしていいものか…。
本体の方も充電が終わってから電源を入れると青と赤のランプが点滅しているので受信しているようです。
もう一度初めからやり直してダメだったらケーブル変えてみます。
使えるようになったらまた報告しますm(__)m
※ ここの記事にお問い合わせ、質問のコメントをいただいた方に対して
メーカーのサポートでもなんでもない個人の私がいろいろ調べてお答えを書いても
すべての方がそれに対して返信をいただけないんですね。
別のお礼を言って欲しいというのではなく、
それで改善されたのか、それともまだダメなのか、情報だけでも
いただけないものなんでしょうかね。
こういう事が続くと、ほとほと参ってしまい
質問、コメントをいただくことを不許可にしようと思ってしまいます。
※ ↑ スイマセン、ほんのグチです。。。。。
おこめ さんへ、
初めてのGPSロガー、そしてはじめてのパソコンなんですね。
それではどの程度の知識をお持ちなのかわからないのですが、
「まったくの初心者の方」という前提で説明させていただきます。
まず、GPSロガー(i-gotU GT-600)自体で移動データ(=ログデータ)を
記録することはパソコンが無くても出来ます。
記録設定(例えば何秒おきにデータを取るとか、
メモリがいっぱいになったらどうするかの設定など)を無視すれば
最低限、データだけは収集可能です。
ただし、GPSロガーがちゃんと充電されていてメモリの空きに余裕があることが前提です。
充電は付属のケーブルでパソコン、またはスマホなどのUSB充電器で充電出来ます。
充電中は赤青のランプが点滅していますが、
充電完了すると赤いランプが消えます。
メモリは購入直後は当然カラです。
真ん中の大きな丸いボタンを長押しすると青いランプが点滅して電源ON表示。
屋外で数分してGPS電波を捕捉すると赤いランプが点滅します。
これで移動データの記録が開始されました。
後は終了したい時にまた真ん中の丸いボタンを長押しすれば電源が切れます。
次にパソコンへのデータの取り込みですが、
移動ルートを地図上に表示するためにはパソコンがネットにつながって
インターネットが出来ている必要があります。
そのためにはパソコンの初期設定を事前におこなっておきます。
こればかりは機種ごとに違うのでわかる方に聞いて設定してください。
パソコンのOSはMacでなければWindows8/7/Vista/XPの32bit、64bitで動作します。
GPSロガーに付属しているCD-ROMのドライバやソフト(@trip等)では
うまく動作しないこともあるようですので、
以下のサイトからGT-600用の下のような最新版をダウンロードしてインストールしてください。
http://www.i-gotu.jp/?page_id=9
Software Downloads – GPS Travel & Sports Logger
@trip PC
File name Description Date Size Download
atrip.exe V5.0.1601.472
Include driver, firmware and manual 2016.1.05 98.5MB
OS Support Windows 8/7/Vista/XP in 32 and 64bi t
パソコンのUSBコネクタに付属のケーブルでGT-600を接続してから
ソフトをインストールします。
GT-600を接続していないとドライバがインストールできません。
もしこれでうまく認識しないようでしたら、
「ケーブルを接続するUSBコネクタを違う場所のところに刺す」を試してください。
USBコネクタの場所や、USBハブを介してだとうまく認識出来ない事があります。
これでうまくいかないようでしたら、
一旦パソコンの電源を落として再起動して再度インストールを試してみてください。
※ 以前、別の方からのご質問にお答えした時のコチラのコメントも参考にしてください。
GT-800用でしたが、GT-600でも同様です。
【参考】
GT-800proの使い方でお困りのようですね。
いただいたコメントからすると、
・データの吸い上げ時にまだgt-800proをデバイスとして認識していない
・最初のソフト(@trip)のインストールの段階で「接続してもその先にいかない」
ということで、やはりパソコン自体がまだGT-800proを登録していないようです。
試しに、GPSロガーを接続した状態で、
「コントロールパネル」「ハードウェアとサウンド」「デバイスとプリンターの表示」を確認して、
下記のようになっているかどうかみてください。
もし認識されていないのなら、ケーブルがGT-800pro本体の接続状態を確認し、
場合によっては、つないでいるUSBポートを変えてから
もう一度、ソフト(@trip)をインストールし直してみてください。
「GPSデバイスをPCに接続し、トラックデータをダウンロードしてください。」
というメッセージが出る場合には、USBハブを経由していたり、バッテリーの充電状態が十分でない
場合に出る事が多いようです。
もしUSBハブを経由されているようなら直接接続して
またもういちど充電をやってみてから試してみてください。
パソコンのデバイスマネージェーで認識されているのに、
データの読み込みが出来ない時は、
・接続するUSBポートを変えてみる
・もう一度@tripをインストールし直す
等で試してみてください。
GPSロガーではないのですが、
私のPCでどうやってもUSB接続のプリンタードライバが
インストール出来ませんでした。
全く同パーツ構成、同規格の妻のパソコンでは問題なくインストール出来ました。
試しに、私のPCにUSB増設用のカードを差し、
そこにプリンターをつないだところ、
今までのトラブルがウソのようにすんなり解決しました。
それでもダメな場合は、本体か接続ケーブルの不良の可能性もあります。
こんなページは参考にはありませんでしょうか。
http://www.rakuten.ne.jp/gold/ida-online/GPS/igotu_3.htm
今のところ、私がアドバイス出来るとしたら
こんな程度しか思いつかないのですみません。
早く使えるようになるといいですね。
初めまして。私もこのサイトを偶然見つけてgpsロガー600を買いました。パソコンを持っていなかったので新しくwindows10も買って設定してたんですが、何度やってもデバイスからデータが検出されませんになります。パソコン自体、初期設定も何もしてないのですがそれが原因でしょうか?
すごく楽しみにしてたので使えないのが残念です…
kenn さんへ
GT-600を旅行記録にお使いなんですね。
データ取り込みの際に、デバイスが認識されないことは
私も経験あります。
なにかの要因でGT-600が認識出来なくなってしまうようです。
そんな時は、もう一度ドライバをインストールしてみます。
最新版はi-gotUのサイト、
http://global.mobileaction.com/download/i-gotU_download1.jsp
の「Driver Downloads」からドライバソフトだけ落として
インストールします。
これでたいていは再認識出来るようになります。
機器に関する質問は代理店サイトにお問い合わせすれば
回答してくれると思いますよ。
【2016/01/04追記】
i-rotUのサイトによると、
>2016年1月1日より、発生しておりました、ログデータの不具合の対処方法について
>2016年1月1日より、ログデータのダウンロードができなくなる不具合が発生しておりましたが、
>この障害に対応する@trip PCのアップデート版が製造元のMobileaction社よりリリースされました。
>お客様にはご不便をお掛けして大変申し訳ございませんでした。
ということで修正プログラムがダウンロード出来るようになっていましたね。
はじめまして。GT-600使用しています。購入して約半年、なんの問題もなく使用しておりましたが、今回旅行先から帰宅後、データを取り込もうとしたら・・「デバイスに新しいデータはありません」という表示が出てしまいました。旅行中何度かデバイスを確認したとき、いつものように赤と青のランプが点滅していたので、順調にログ取得していると思っていたのですが・・。久しぶり(10日ぶり)に使用したことも関係あるのかな?なんて思ったりもしましたが、こういうご経験おありでしょうか?
kao さんへ、
インストールは正常に出来たとの事ですが、
どの段階でつまづいているのでしょうか。
PCにケーブルをつないでGPSロガーを接続して、機器を認識していますか。
データの吸い出しは出来ましたか。
テンプレートの選択では、「クラシックスタイル」以外ではうまくいかない事もあるので、
まずはこのタイプで試してください。
ここまで出来れば地図が表示されると思います。
念のためですが、PCがネットにつながっていないと地図は表示されません。
インストールの仕方、とても丁寧に説明されており、助かりました!
ありがとうございます!
インストールは出来たのですが、マップが表示されません…(ー ー;)
どうしてでしょうか…?
はじめ さんへ、
「インポートが始まらない」と言う事なのか、
あるいは「インポートにすごく時間が掛かる」という事なのでしょうか。
そういう現象になった事がないのではっきりとはわかりません。
私は以前長期旅行で1週間分くらいのデータを
パソコンに取り込んだ事がありますが、
せいぜい5分以内で完了していました。
データ取り込みがうまくいかない理由としては、
「もともとGPSロガーにデータが取得されていない」または、
「パソコンにGPSロガーのドライバがうまく入っていない」事も考えられます。
データが取得出来ていない時は「デバイスから検出されません」と表示されます。
ドライバがうまく入っていない時は、メイン画面で「トラックデータをダウンロードしています」のままで
サブ画面が開かずそのままになります。
その時はもう一度、GPSロガーのドライバをインストールしてみてください。
私もたびたびドライバがうまく動作せず、何度か再インストールしています。
これ以上の事はメーカーの方に質問してください。
トラックデータダウンロード=インポート時間はどれくらいでしょうか?インポート押してから30分くらい待っているのですが。ちなみに、データを読み込んでいます。と
データを処理していますには、
色もバーも何も出てません。背景の色と同じです。
Sato さんへ、
こんにちは!
お問い合わせの件ですが、
今までCSVファイルに変換した事がなかったので、
気にしたことはありませんでした。
今回初めてやってみましたが、CSVファイルにした際に表示される、
「Date Time Latitude Longitude Altitude Speed Course Type Distance Essential」
の事ですよね。
すぐにわかるのは、
日付 時刻 緯度 経度 高度 速度 そしてDistanceの距離ですね。
Course Type Essentialは想像できません。
調べてみましたが解説したものはないようです。
あくまで私の個人的な意見ですが、
Courseは0から360未満の数値で地図で見る限りは「方角」ではないでしょうか。
北を0とした時の時計回りの角度を度数表示したものではないかと思われます。
Typeについてはいろんなデータを見ても、
一番最初が-2で最後が-4になっているケースが多いようですが、
なにを表示しているのかはわかりません。
Essentialは無表示か1のようですが、これもはっきりしません。
せっかくお問い合わせいただきましたが個人ではここまでしかわかりませんので、
やはりメーカーか日本代理店にお問い合わせいただくことをお勧めします。
はじめまして。
CSVファイルにインポートした際に表示される、”course, type, essential”が何を意味するのかご存知でしたら教えて頂ければ幸いです。よろしくお願い致します。